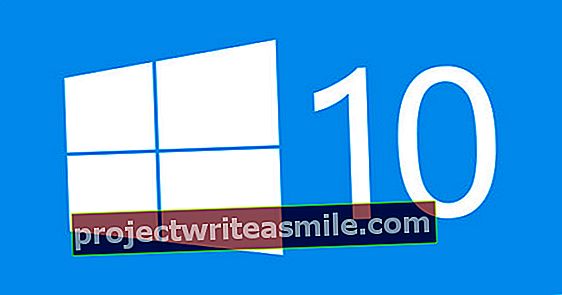Každému se to občas stane: při psaní jedenáctého slova „XYZ“ do nekonečného textu si uvědomíte, že „ABC“ je ve skutečnosti lepší. Funkce hledání a nahrazení je pak nepostradatelná a zaručuje, že nebude přehlížena žádná „XYZ“. V některých chytrých vyhledávacích situacích jsou však řešení dobře skrytá nebo vyžadují měkkou formu virtuozity uživatelů. A pak se tento kurz pro odborníky hodí!
Tento článek se skládá ze dvou stránek:
Stránka 1 (aktuální stránka)
- Prostřednictvím nabídky nebo klávesnice
- Zástupné znaky
- Zvláštní situace
- Od zástupných znaků po regulární výrazy
Stránka 2
- Vyhledat a nahradit formátování
- Horní indexy
- Nahraďte text
- Najít / nahradit jako počítadlo
Prostřednictvím nabídky nebo klávesnice
Funkce hledání i nahrazení v aplikaci Microsoft Word 2007 jsou k dispozici pod tlačítkem Upravit na kartě Domů na pásu karet (v aplikaci Word 2003 přejděte do nabídky Úpravy). V obou verzích aplikace Word je funkce hledání / nahrazení snazší získat pomocí těchto zkratek: Ctrl + F pro vyhledávání, Ctrl + H pro nahrazení. Nebojte se, pokud je zaměníte: pokaždé se zobrazí stejné dialogové okno, ale s jinou aktivní záložkou. K výběru toho správného tedy stačí jedno kliknutí navíc.

V závislosti na délce pásky se mění tlačítko, které umožňuje přístup k vyhledávací funkci.
Zástupné znaky
Pro operaci hledání i nahrazení můžete v poli Hledat použít takzvané zástupné znaky. Nejprve musíte označit, že to chcete udělat, pomocí zaškrtávacího políčka se stejným názvem v možnostech vyhledávání, skrytého za tlačítkem Více >>. Od té doby psaní konečně produkovat jak „kulturu“, tak „kulturu“. Vyhledávání <? konečně najde volné slovo „kultura“, ale pak přeskočí „kulturu mládeže“. Vzhlížet k [ia] sv najde „truhlu“ a „skříň“, ale přeskočí „pobřeží“ nebo „cenu“. S k [! a-n] sv je to naopak: „skříň“ a „hrudník“ nejsou nalezeny, protože „a“ a „i“ patří do posloupnosti „a-n“, posloupnosti vyloučené předchozím vykřičníkem. Pokud chceme najít „série 1“, „série 2“ až „série 5“, ale nezajímají nás „série 6“ a následující, zkuste použít série [1-5] do vyhledávacího pole. Některá opatření u obou technik: řetězce mezi hranatými závorkami musí být vzestupné. Takže se nepokoušejte hledat série [5-1] protože to způsobí pouze chybu „neplatného rozsahu“. Další příklad: hledat 10{1,2}> najde „10“ a „100“, ale ne „1000“ a více. Nezapomeňte na konec větší než zástupný znak (>), jinak bude na základě jeho prvních tří číslic nalezena hodnota 1000.


Kdy zástupné znaky?
Většina únikových kódů nemá žádný účinek, pokud je zaškrtnuta možnost Použít zástupné znaky. Často používaná značka odstavce (^ str). Ostatní kódy vyžadují aktivaci této možnosti: takto vyhledáváte ^ m jak na ruční konce stránek, tak na konce sekcí. Nevychází: zkuste počkat na chybovou zprávu ...
Zvláštní situace
Někdy chceme hledat znamení, která se nacházejí ve zvláštní situaci. Předpokládejme, že chceme zdvojnásobit počet prázdných řádků mezi odstavci. Poté musíme najít místo, kde jsme uzavřeli odstavec, stisknutím klávesy Enter. Za tímto účelem umístíme ^ str do vyhledávacího pole. V případě pochybností je ve spodní části karty speciální tlačítko: otevře se nabídka, ve které najdeme (mimo jiné) mírně nápadnější možnost Značka odstavce, která se automaticky ^ str vyplnit. Tyto kódy nazýváme únikové kódy a lze je použít jak v poli pro vyhledávání, tak v poli pro nahrazení. Stačí tedy hledat ^ str a nahraďte jej ^ p ^ p.
Chcete-li tyto (obvykle neviditelné) znaky zobrazit na obrazovce, v aplikaci Word 2007 na kartě Domů na pásu karet přejděte do nabídky Odstavec a klikněte na tlačítko Zobrazit vše ( ¶-symbol). V aplikaci Word 2003 prohledá staromódní panel nástrojů ¶symbol, který se nazývá tlačítko Zobrazit / Skrýt. Nebo použijte kombinaci kláves Ctrl + Shift + 8 v obou verzích. Vyhledávání ^ str ponechat vyhledávací funkci s každou značkou odstavce ( ¶podepsat).

Od zástupných znaků až po regulární výrazy
Regulární výrazy (zkráceně „regulární výrazy“ nebo „regex“) jsou speciální kombinace znaků a zástupných znaků, které pečlivým výběrem získají na síle a dokáží detekovat a nahradit složité textové vzory. Předpokládejme, že máme dlouhý seznam adres, ve kterém je za názvem ulice následováno číslem domu a chceme jej převést na řadu, ve které nejprve získáme číslo domu, následovanou čárkou a poté názvem ulice . V tomto příkladu by měla být adresa „Richard Holkade 8“ převedena na „8, Richard Holkade“. Na chvíli předpokládáme, že každý řádek adresy byl zadán jako samostatný odstavec.
Otevřeme okno hledání / nahrazení, označíme, že chceme pracovat se zástupnými znaky, a klepněte na (*)([! ]@)^13 jako řetězec pro vyhledávání. V něm první dvojice závorek obsahuje odpovídající výraz, který se může skládat z libovolných znaků (hvězdička), následovaný druhým výrazem, který končí na koncovém řádku (^13) a z nichž vylučujeme počáteční prostor ([! ]). Tímto způsobem jej zbytečně nevezmeme do náhradního textu.
Do pole Nahradit zadáme: \ 2, \ 1 ^ str. S \1 a \2 hledáme izolované výrazy: označujeme, že chceme umístit druhý nalezený řetězec jako první, a teprve poté první, za čárku a mezeru jako oddělovač. Každou náhradu také uzavřeme klávesou Enter (^ str).

Regulární výrazy vypadají záhadně, ale umožňují složité substituce.
Jeden konec odstavce není druhý
K označení konce odstavce (místo, kde autor stiskl klávesu Enter), můžeme použít oba kód ^13 (kód ASCII pro "návrat vozíku") jako ^ str (s p „odstavce“). Existuje ale rozdíl mezi těmito dvěma: ^ str obsahuje informace o formátování, ^13 ne. Kromě toho to funguje ^ str ne při vyhledávání pomocí zástupných znaků. Takže použijte ^13 hledat konce odstavců, ale raději ^ str v náhradním prostoru.