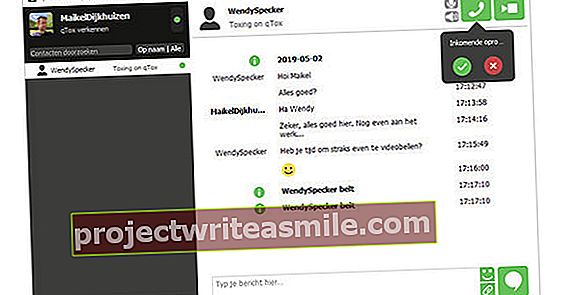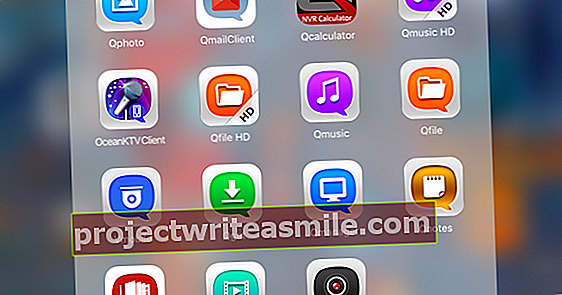Google Chrome je zdaleka číslo jedna v zemi prohlížeče. A správně, protože téměř všechna měřítka dokazují, že tento program funguje nejlépe. Přestože Chrome na první pohled vypadá trochu holý, dokáže tento prohlížeč víc, než si myslíte. Jaké jsou tipy pro Google Chrome, které by měl každý uživatel znát?
Tip 01: Synchronizace
Pokud používáte Chrome na svém PC, je samozřejmě užitečné, když máte přístup ke stejným záložkám, historii procházení, příponám a heslům i na jiných systémech. Žádný problém, protože Chrome umožňuje synchronizovat tato data s notebookem, tabletem nebo smartphonem. Ujistěte se, že máte účet u Google a že jste přihlášeni. Prohlížeč poté automaticky povolí synchronizaci. Pokud jste ji někdy vypnuli nebo není funkce zapnutá, můžete ji snadno zapnout kliknutím na tlačítko na vašem PC Přizpůsobte a spravujte Google Chrome (tři tečky) kliknout a vybrat Nastavení. Chcete si sami určit, která data sdílíte s jinými systémy? Klikněte pod e-mailovou adresu Synchronizace a pomocí posuvníku za každým nastavením označte, zda pro to chcete nastavit synchronizaci. Jakmile Chrome nainstalujete na jiné zařízení, synchronizovaná data budou k dispozici automaticky. Podmínkou je, že jste samozřejmě přihlášeni pomocí stejného účtu Google.

Tip 02: Surfujte anonymně
Chrome během relací procházení ukládá spoustu údajů o svých uživatelích. Zvažte například navštívené webové stránky, vyplněné webové formuláře a soubory cookie. Pokud nechcete zanechat žádné stopy, můžete snadno zahájit anonymní relaci procházení. Klikněte vpravo nahoře Přizpůsobte a spravujte Google Chrome a vybrat Nové anonymní okno. Upozorňujeme, že prohlížeč má nyní temné téma a v levém horním rohu zobrazuje ikonu špióna. Mimochodem, Chrome stále shromažďuje data během anonymní relace procházení. Teprve po zavření anonymního okna budou tato data ztracena. Alternativní a rychlejší způsob zahájení anonymní relace procházení je pomocí zkratky Ctrl + Shift + N.
Teprve po zavření anonymního okna budou uložená data ztracenaTip 03: Velikost písma
Pokud jste mírně zrakově postižení a chcete upravit velikost písma, přejděte na Přizpůsobte a spravujte Google Chrome / Nastavení a vyhledejte tam část Velikost písma. Toto nastavení je ve výchozím nastavení zapnuto Průměrný, ale můžete se také rozhodnout Velký nebo Velmivelký. Změnit se má pouze velikost písma webové stránky. Tato možnost bohužel nefunguje pro všechny webové stránky. Vždy funguje nastavení úrovně přiblížení. Kromě textu také zvětšujete obrázky a videa. Upravit Zvětšení na stránce vyšší procento pro zvětšení celé webové stránky.

Tip 04: Stáhnout složku
Každý si občas stáhne něco z internetu, ať už jde o film, obrázek nebo soubor PDF. Takové stahování vždy končí ve složce Stažené soubory v Průzkumníkovi Windows. Zdá se vám to nevhodné a raději byste měli ty soubory na ploše, kde jsou mnohem snadněji přístupné? Pak jděte na Přizpůsobte a spravujte Google Chrome / Nastavení a klikněte dole Pokročilý pro zobrazení všech nastavení. níže Soubory ke stažení uvidíte aktuální složku úložiště. Vyberte přes Modifikovat na jiném místě, například na ploše. Potvrďte pomocí OK. Alternativně můžete při každém stahování ručně vybrat požadovanou složku. V takovém případě aktivujte spínač za sebou Priorpožádat o stažení, kam uložit soubor.
Tip 05: Google Smart Lock
Pro ukládání hesel je velkou výhodou propojení prohlížeče Chrome s vaším účtem Google. Díky tomu se můžete automaticky přihlásit pomocí svých přihlašovacích údajů na libovolném zařízení. Služba, která to poskytuje, se nazývá Google Smart Lock. Samozřejmě se rozhodnete, která hesla uložíte do online trezoru Google. Procházejte zde a přihlaste se pomocí e-mailové adresy a hesla svého účtu Google. V případě potřeby aktivujte spínače vzadu Smart Lock pro hesla a Přihlaste se automaticky. Jakmile se přihlásíte k webové službě, Google Smart Lock vás požádá o uložení přihlašovacích údajů. Vybrat Uložit. Při příští návštěvě této služby se automaticky přihlásíte. Zde spravujete všechna uložená hesla. Chcete-li odstranit uložené heslo, klikněte na ikonu koše. Jakmile kliknete na oko, objeví se na obrazovce příslušné heslo. Užitečné pro případ, že byste zapomněli přihlašovací údaje.
 Google Smart Lock umožňuje automatické přihlášení na libovolný web a jakékoli zařízení
Google Smart Lock umožňuje automatické přihlášení na libovolný web a jakékoli zařízení Tip 06: Rozšíření
Chrome podporuje používání rozšíření. Jedná se o nástroje, které spolupracují s vaším prohlížečem. Můžete například zabránit nepříjemným reklamám (AdBlock) nebo skrýt svou online identitu před inzerenty (Ghostery). Navigovat do Přizpůsobte a spravujte Google Chrome / Další nástroje / Rozšíření. Můžete vidět, která rozšíření jsou aktuálně aktivní v Chromu. Možná existují aplikace, které se v prohlížeči Chrome nenápadně vnořily? Poté toto rozšíření smažete kliknutím na ikonu koše. Chcete nainstalovat rozšíření? Přes odkaz Přidejte další rozšíření otevře novou kartu s rozsáhlým katalogem. Když najdete zajímavého pomocníka, klikněte na Přidat. do prohlížeče Chrome / Přidat příponu. Kromě rozšíření obsahuje katalog také řadu témat, která vám umožňují přizpůsobit uživatelské rozhraní prohlížeče Chrome. Jít do Přizpůsobte a spravujte Google Chrome / Nastavení / Motivy změnit téma.

Experimentujte v prohlížeči Chrome
Chrome obsahuje mnoho experimentálních funkcí, které můžete používat na vlastní riziko. Jednoduše zadejte chrome: // flags do adresního řádku a stiskněte klávesu Enter. Nahoře je varování, že při používání experimentálních funkcí můžete přijít o data nebo ohrozit své soukromí. Máte přístup ke stovkám funkcí. klikněte na Přepínač když chcete něco vyzkoušet na vlastní nebezpečí. Pokud jste hráli s mnoha nastaveními, klikněte nahoře Obnovte všechna výchozí nastavení a Restartovat nyní. Chrome poté funguje jako obvykle. Mimochodem, můžete si také nainstalovat beta verzi prohlížeče Chrome, pokud chcete mít přístup k nejnovějším funkcím.

Tip 07: Odstraňte data
Jak jsme již zmínili dříve, Chrome shromažďuje spoustu dat, jako jsou soubory cookie, vaše historie procházení a hesla. Chcete-li tato data vymazat a vyčistit Chrome, přejděte na Přizpůsobte a spravujte Google Chrome / Další nástroje / Smazat údaje o prohlížení nebo stiskněte kombinaci kláves Ctrl + Shift + Delete. Ve výchozím nastavení tato funkce odstraní historii prohlížení, soubory cookie, obrázky a další soubory. Včela Doba je instituce v prvním stupni Vždy vybráno, ale můžete také smazat data z poslední hodiny nebo jen z posledních sedmi dnů. Poté klikněte na Smazat informace. Přes Pokročilý máte větší vliv na to, která data chcete vyhodit. Zaškrtněte požadované části a potvrďte pomocí Smazat informace.
 Váš prohlížeč shromažďuje velké množství údajů, jako jsou soubory cookie, hesla a historie prohlížení
Váš prohlížeč shromažďuje velké množství údajů, jako jsou soubory cookie, hesla a historie prohlížení Tip 08: Uzavřená karta
Kdo omylem klikne na kartu v Chromu, když toho o několik sekund později litujete? Samozřejmě můžete dotyčnou webovou stránku načíst prostřednictvím historie procházení, ale lze to také udělat rychleji. Klikněte pravým tlačítkem na existující kartu a vyberte Znovu otevřete zavřenou kartu. Opakujte tento trik, pokud chcete vrátit více zavřených karet v chronologickém pořadí. Stejně snadno k tomu můžete použít klávesovou zkratku, jmenovitě Ctrl + Shift + T.
Tip 09: Vytvořte zástupce
Pro každý často navštěvovaný web můžete snadno vytvořit zástupce na ploše. Procházejte na správnou webovou adresu a poté přejděte na Přizpůsobte a spravujte Google Chrome / Další nástroje / Přidat na plochu. Otevře se malé vyskakovací okno, ve kterém dáte zkratce rozpoznatelné jméno. Ve výchozím nastavení se web otevírá ve vlastním okně bez adresního řádku nebo panelu nástrojů záložek. Dáváte přednost spuštění webu v běžném okně prohlížeče Chrome? V takovém případě odstraňte zaškrtnutí pro Otevřít jako okno. Nakonec klikněte Přidat. Pro rozpoznatelnost je užitečné, že zkratce je automaticky přiřazena odpovídající ikona.

Tip 10: Domovské stránky
Většina lidí zahájí každé relace procházení třemi až čtyřmi pevnými webovými stránkami. Zvažte například Google, Facebook a zpravodajský web, jako je NU.nl. Místo ručního procházení těchto webů můžete nechat Chrome automaticky otevřít s více kartami. Do adresního řádku zadejte chrome: // settings a stiskněte klávesu Enter.
Pod částí VčelaSpuštění vyberte možnost Otevřete konkrétní stránku nebo sadu stránek. Přes Apřidat novou stránku zadejte webovou adresu a potvrďte pomocí Přidat. Tento postup opakujte pro každý web, se kterým chcete zahájit relaci procházení.