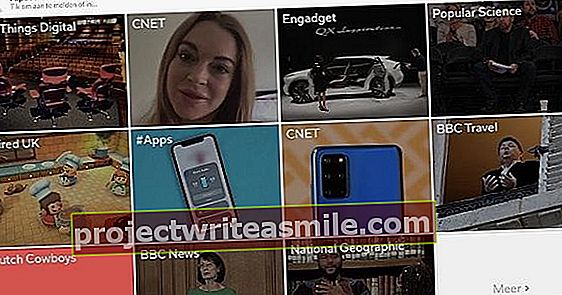V jednom okamžiku máte ve svém smartphonu s Androidem stovky nepoužívaných souborů a vaše domovská obrazovka vypadá jako bojiště kvůli příliš velkému počtu nainstalovaných aplikací. Je čas na velký úklid! V tomto článku zajistíme, aby vaše zařízení Android bylo znovu čerstvé a čisté.
Tip 01: Vyčistěte Android
Android vám jednou za čas zašle oznámení, že může ve smartphonu smazat nepoužívané nebo duplicitní soubory. Můžete klepnout na oznámení a před odstraněním přesně zjistit, které soubory jsou ovlivněny. Pokud si chcete udělat úklid sami, můžete jít na Nastavení / Úložiště. Otevře se aplikace Soubory, která vám přesně ukáže, kolik místa v úložišti se používá. Ve spodní části můžete dokonce přesně vidět, jaké soubory vyžadují nejvíce místa. Klepněte na Uvolněte místo spusťte program automatického čištění. Nejprve můžete vidět, kolik místa zabírají nevyžádané soubory. Jedná se o soubory protokolů a dočasné soubory, které aplikace vytvořily, jako jsou například přehrávaná videa YouTube a prohlížené fotografie Instagramu. Klepněte na Potvrďte a uvolněte. Chcete-li zobrazit konkrétní soubory, můžete kliknout na Zobrazit nechtěné soubory klepnout. Pokud je chcete okamžitě odstranit, zvolte Vyčistit. Po odstranění všech souborů se zobrazí modrá obrazovka.
Po odstranění všech souborů se zobrazí modrá obrazovkaNainstalujte soubory
Pokud používáte starou verzi systému Android, nemusí být aplikace Soubory ve vašem zařízení nainstalována ve výchozím nastavení. Aplikaci můžete nainstalovat ručně, pokud prohledáte Obchod Play Soubory Google: čištění telefonu.
Tip 02: Řazení souborů
Dalším krokem je odstranění memů, což jsou samolepky nebo gify, které jste jednou mohli obdržet ve zprávě WhatsApp. Ty pravděpodobně zabírají jen několik kilobajtů a lze je bez problémů smazat. Pod ním se navrhuje odstranit duplicitní soubory. Tady musíte být trochu opatrní, protože ve vašem fotoaparátu můžete mít například uložené obrázky ze starších aplikací a nechcete je ztratit. Klepněte na Vyberte a uvolněte a na další obrazovce ručně vyberte soubory, které chcete odstranit. Chcete-li odstranit všechny soubory, zvolte Všechny položky. V horní části můžete soubory třídit podle velikosti klepnutím na tři tečky a pro Seřazeno podle vybrat. Vybrat Velikost(největší první) nebo Velikost (nejdříve nejmenší). Zavřete stisknutím odstranit a potvrďte akci.

Tip 03: Jiné soubory
V závislosti na aplikacích, které máte ve svém smartphonu, můžete mazat fotografie a videa z chatovacích aplikací. Například pokud máte aplikaci jako Telegram nebo WhatsApp, aplikace stáhne každý obrázek z vašeho chatu do dočasného umístění. Po několika týdnech zde budete mít stovky obrázků. Tyto soubory můžete s jistotou odstranit, fotografie jsou stále uloženy například na serverech Telegramu nebo WhatsApp. Když otevřete starý chat a přejdete na obrázek, obrázek se znovu uloží do dočasné složky. Chcete-li fotografii trvale uložit, klepněte na fotografii v aplikaci, stiskněte tři tečky a vyberte například možnost Uložit do galerie. Tato možnost může mít v každé aplikaci jiný název.
Další soubory, které můžete ze svého zařízení odstranit, jsou stahování. Možná jste jednou otevřeli soubor PDF a ten byl automaticky zkopírován do vašeho systému? Chcete-li skutečně ušetřit místo, můžete své největší soubory vyhodit. Android je již pro vás vybral pod Velké soubory. Většina souborů budou videa pořízená interní kamerou. Nad videem nebo souborem můžete okamžitě vidět, kolik místa soubor zabírá, takže můžete rychle ušetřit mnoho MB nebo dokonce GB místa.
 Android již vybral ty největší soubory, které můžete vyhodit
Android již vybral ty největší soubory, které můžete vyhodit Tip 04: Nepoužívané aplikace
Android také ukazuje, které aplikace jste za poslední čtyři týdny nepoužili. Velmi užitečné, protože tyto aplikace ve vašem systému již možná nebudete potřebovat. Klepněte na Výběr a jasné pod Vaše nepoužívané aplikace. Klepnutím na bublinu vyberte aplikaci. Existuje šance, že najdete také aplikace, které neznáte. Může se jednat o aplikace, které jsou standardně nainstalovány na váš smartphone výrobcem. Příkladem toho je aplikace Caping na zařízeních Xiaomi. Aplikaci nelze najít v přehledu standardních aplikací na smartphonu, ale zobrazí se pouze při zobrazení nepoužívaných aplikací. Potvrďte akci, kterou chcete odebrat.
Tip 05: Vyprázdněte mezipaměť
Nyní je čas pro každou aplikaci zjistit, zda můžete ušetřit ještě více místa. Vraťte se na hlavní obrazovku a klepněte například na Fotky a videa. Nyní uvidíte všechny aplikace, které máte k úpravám fotografií a videa ve vašem systému. Pod ním okamžitě vidíte, kolik místa aplikace zabírá. Klepnutím na něj zobrazíte, k čemu se tento prostor používá. Nejvyšší hodnota, Velikost aplikace, aplikace musí fungovat. To Vyrovnávací paměť se používá pro dočasné soubory a lze jej vymazat stisknutím Vyčistit mezipaměť poklepáním. Uvidíte, že mezipaměť je nyní okamžitě resetována na nulu. Můžete také pro Vymazat úložiště Vyberte, ale to znamená, že z aplikace budou odebrány všechny informace. Mohou to být soubory, které jste vytvořili pomocí aplikace, ale také nastavení účtu a podobně. Ve skutečnosti se stane, že aplikace se nyní vrátí do stavu, ve kterém byla, když jste ji nainstalovali do smartphonu. Když restartujete aplikaci, musíte jí také znovu udělit přístup k systému, například prohlížet nebo ukládat fotografie do zařízení. Potvrďte akci a Uživatelská data jsou nyní také na nule.
 Mezipaměť se používá pro dočasné soubory a lze ji bezpečně vymazat
Mezipaměť se používá pro dočasné soubory a lze ji bezpečně vymazat Tip 06: Skryté soubory
Pokud již nechcete dostávat oznámení o čištění systému, klepněte na tři řádky v levém horním rohu aplikace Soubory a vyberte Nastavení. Klepněte na oznámení a výběrem oznámení, která chcete přestat dostávat, vypněte posuvník. Zde také můžete smazat všechna vyhledávání provedená v aplikaci najednou. Pokud nechcete, aby aplikace při hledání věcí stejně vytvářela historii vyhledávání, posuňte jezdec za sebou Pozastavit historii vyhledávání Na. Pod ním můžete zvolit zobrazení skrytých souborů. Chcete-li to provést, posuňte jezdec dozadu Zobrazit skryté soubory Na. Pokud se nyní vrátíte na domovskou obrazovku Soubory, uvidíte, že byly přidány některé možnosti, které byly dříve skryty. Může to být videa z aplikace pro jógu nebo sport nebo naskenované dokumenty z aplikace, jako je CamScanner.
Tip 07: Vyčistěte domovskou obrazovku
Jakmile ve smartphonu vyřešíte všechny nepotřebné položky, můžete začít čistit domovskou obrazovku, nabídku a oznámení. Pokud máte příliš mnoho aplikací, je užitečné je uspořádat do složek. Klepněte a podržte prst na aplikaci a přetáhněte ji na jinou aplikaci. Nyní bude vytvořena složka. Stiskněte jej a potom klepněte na Nepojmenovaná složka změnit název. Aplikaci můžete také odebrat z domovské obrazovky podržením a přetažením nahoru. Nyní se zobrazí dvě možnosti: odstranit a Odinstalovat. Vybrat odstranit pro získání aplikace pouze z domovské obrazovky. K aplikaci se stále můžete dostat přejetím prstem nahoru a zobrazit všechny své aplikace. Chcete-li snížit počet oznámení, přejděte na Nastavení / Aplikace a oznámení a klepněte dole oznámení. Nyní si můžete vybrat, zda může zobrazovat oznámení pro jednotlivé aplikace.
 Po odstranění nadbytečných souborů můžete vyčistit domovskou obrazovku, nabídku a oznámení
Po odstranění nadbytečných souborů můžete vyčistit domovskou obrazovku, nabídku a oznámení Tip 08: Čištění aplikací
V Obchodu Play je mnoho aplikací, které mohou vyčistit váš systém. Zde je nutná určitá opatrnost, protože aby tato aplikace fungovala správně, potřebuje přístup k mnoha částem vašeho systému, včetně fotografií, souborů a možná dat chatu a volání. Co společnost, která za takovou aplikací stojí, s vašimi údaji se liší podle společnosti a ve které zemi se společnost nachází. Například nejznámější čisticí aplikace Clean Master sídlí v Číně a je téměř nemožné sledovat, co společnost ve skutečnosti s vašimi daty dělá. Kromě toho může aplikace pro čištění spotřebovat hodně energie, proto doporučujeme zařízení Android vyčistit jednoduše pomocí aplikace Soubory nebo ručně.
Chcete-li odstranit dočasné složky aplikací, můžete přejít do aplikace Správce souborůTip 09: Správce souborů
Pokud se opravdu obáváte a chcete odstranit dočasné složky z aplikací, můžete přejít do aplikace Správce souborů. To najdete na obrazovce aplikace. Pokud klepnete na ikonu složky v horní části, uvidíte všechny složky v zařízení Android. Zde najdete složky aplikací, které jste již dávno odstranili. Držte prst přitlačený na složku a vyberte Vymazat, potvrďte akci a složka je pryč. Dávejte pozor, abyste neodstranili všechny potřebné složky, jinak může dojít ke zmatení vašeho systému. Z této aplikace můžete také automaticky odstranit všechny soubory mezipaměti aplikací ve vašem systému. Klepněte na ikonu čištění vlevo nahoře a vyberte Čištění. Ve výchozím nastavení jsou vybrány všechny aplikace, klepněte na Čištění vymazat mezipaměti. níže Data aplikací pak můžete také odstranit například stahování z Netflixu nebo Spotify. Klepněte na aplikaci a vyberte například Stažené video nebo Stažené skladby a klepněte na Odstranit vybraná data.