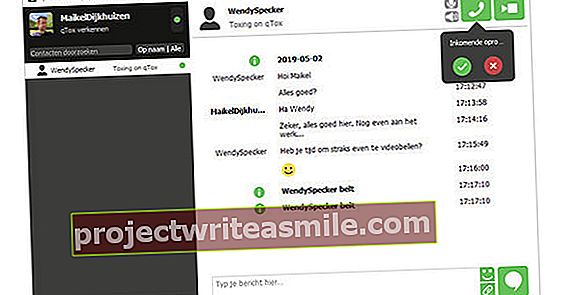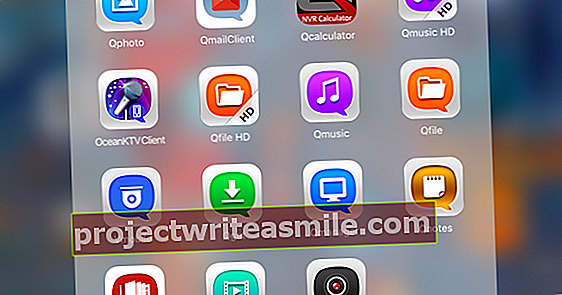Zakoupením a použitím disku SSD můžete dále zvýšit výkon vašeho počítače. SSD je mnohem rychlejší než běžný pevný disk. Například můžete upgradovat z HDD na SSD.
Jednotky SSD jsou stále levnější a jejich nákup je atraktivnější. I když máte starší notebook, možná by stálo za to vybavit jej SSD pro jeho poslední pracovní roky, protože šance, že váš starý pevný disk selže, než zbytek hardwaru, bude poměrně vysoká.
Samozřejmě je důležité věnovat zvláštní pozornost tomu, který SSD si koupíte. Můžete vzít v úvahu rychlost čtení a zápisu na SSD, množství dostupných gigabajtů a spotřebu energie. Ten druhý je důležitější například u notebooků nebo NAS.
Vytvořit klon
Pokud jste si zakoupili nový SSD a chcete jej umístit do svého počítače jako náhradu za váš stávající „staromódní“ pevný disk, musíte si samozřejmě nejprve vytvořit zálohu. V tomto článku k tomu používáme bezplatný nástroj EaseUS Todo Backup. S tímto softwarem můžete vytvářet samostatné zálohy, ale co je důležitější, také klon vašeho starého pevného disku sektor po sektoru. A to je nezbytné, pokud chcete přenést data ze starého pevného disku přímo na nový, kompletní se zaváděcím oddílem a funkční instalací systému Windows 10. Chcete se dozvědět více o zálohování? Pak si prohlédněte náš kurz: Zálohování a obnovení (kurz knihy a online).
Připojte staré a nové disky
Vytvoření klonu je nejjednodušší, pokud má váš počítač nebo notebook další slot pro umístění druhého pevného disku. Při vytváření klonu funguje nejrychleji, pokud jej můžete přenést přímo na nový SSD. Existují také dokovací stanice USB nebo dokonce samostatné kabely, pomocí kterých můžete externě připojit (nový) pevný disk nebo SSD k portu USB. Windows 10 jednoduše rozpozná tento disk jako extra pevný disk a zvládne to i EaseUS Todo Backup.

Přenos dat
Po připojení nového SSD k počítači můžete začít klonovat starý pevný disk na nový. Spusťte EaseUS Todo Backup a počkejte, až software dokončí inicializaci.
Poté, co program najde všechny vaše disky, klikněte na tlačítko v pravém horním rohu Klon systému. Pomocí této možnosti vytvoříte přesnou kopii (klon) starého pevného disku přímo na nový. System Clone automaticky vezme spouštěcí oddíl, oddíl Windows a všechny další oddíly na systémovém disku a přenese je přímo na váš nový SSD.

Počkej chvíli
Přenos dat ze starého pevného disku na nový může chvíli trvat, v závislosti na velikosti oddílů. V našem případě převod trval asi půl hodiny.

Starý pevný disk ven
Běžel klon úspěšně? Poté odpojte nový disk SSD od počítače. Nezapomeňte, že to uděláte úhledně: klikněte pravým tlačítkem na ikonu usb a vyberte Vysunout v místní nabídce. Tímto způsobem si můžete být jisti, že se již nezapisují žádná další data nebo že se disk stále používá jiným způsobem. Připojili jste interně svůj nový SSD? Nejprve úplně vypněte počítač, odpojte napájecí kabel od počítače a znovu odpojte disk SSD. V závislosti na tom, jak je váš systém nakonfigurován, můžete nyní také odpojit starý pevný disk z počítače. Pro tento článek jsme použili notebook, který má místo pro jeden pevný disk, takže v našem případě vyměníme starý interní pevný disk za nový SSD, na který jsme právě přenesli klon celého disku.

Vložte SSD
Umístění SSD je jednoduché a ve skutečnosti v opačném pořadí, v jakém jste odebrali starou jednotku. Poznámka: Pokud vyměníte pevný disk ze stolního počítače, disk SSD se obvykle nevejde přímo do diskové pozice vašeho systému. Je to proto, že běžné stolní pevné disky mají šířku 3,5 palce, zatímco disky SSD mají šířku vždy 2,5 palce. Chcete-li překlenout rozdíl v šířce, potřebujete takzvaný držák: kovový nebo plastový rám, do kterého zašroubujete disk SSD, a poté jej vložte do 3,5palcové pozice pro stolní počítač. Notebooky mají obvykle vždy 2,5palcovou pozici, takže nový SSD se vejde přímo do slotu bez jakéhokoli nastavování.

Restartujte počítač
Pokud jste provedli klon svého starého pevného disku na nový SSD pomocí EaseUS Todo Backup, pak je třeba umístit nový SSD, zavřít kryty a restartovat počítač nebo notebook. Pokud jste připojili nový disk SSD ke stejnému portu jako starý pevný disk, počítač se spustí přímo z této nové jednotky, aniž byste museli dělat cokoli jiného.
IDE AHCI
U některých notebooků musíte být při instalaci nového SSD opatrní. K ovládání pevného disku lze použít dva standardy, IDE nebo AHCI. První je vlastně starší standard, který pracuje pomaleji, takže byste měli vždy zvolit AHCI. U starších systémů BIOS se však může stát, že port vaší nové jednotky bude automaticky nastaven na IDE. Pokud jste vytvořili klon svého pevného disku, zatímco byl na ACHI, ale nový ssd je poháněn IDE, Windows se nespustí. Předem tedy zkontrolujte, zda je váš nový SSD skutečně nastaven na AHCI.

Výkon
Největší výhodou SSD oproti běžnému pevnému disku je rychlost. SSD nemá žádné pohyblivé části a skládá se z rychlé paměti flash, zatímco běžný pevný disk má čtecí a zapisovací hlavy, které čte a zapisují data z rotujících magnetických disků. Toto čtení a zápis trvá hodně času, protože čtecí a zapisovací hlavy musí tyto informace načíst z několika míst na těchto discích. To je také důvod, proč byste měli pravidelně defragmentovat a čistit konvenční pevný disk.
V praxi
Po instalaci SSD si okamžitě všimnete rozdílu ve srovnání se starým konvenčním pevným diskem. Můžete to vidět například v době spuštění systému Windows, která je okamžitě o zlomek tři nebo čtyři rychlejší než u normálního pevného disku. Také si toho všimnete při spouštění programů, objeví se na vaší obrazovce mnohem rychleji. I při kopírování a přesouvání souborů - zejména pokud jsou velké - si hned po umístění SSD všimnete rozdílu. Dokonce i upgrade pevného disku ve starším notebooku může nabídnout mnoho výhod, takže můžete své staré zařízení používat o několik let déle, zvláště pokud také investujete několik desítek do nějaké další RAM.
Sami jsme také provedli několik jednoduchých měřítek, abychom změřili rozdíl ve výkonu mezi starou situací (s konvenčním pevným diskem Samsung) a novou (s Patriot Burst 240 GB sata III ssd) na starém modelu Compaq Presario CQ70-200EED z roku 2009 .
| SROVNÁNÍ | ||
| HDD SAMSUNG 250 GB | PATRIOT BURST 240 GB SSD | |
| Spuštění notebooku za studena: | 1:08.20 | 0:33.68 |
| Restartovat: | 2:32.67 | 1:02.55 |
| Prům. rychlost čtení: | 51,40 MB / s | 239,79 MB / s |
| Prům. rychlost zápisu: | 47,18 MB / s | 154,06 MB / s |
| Prům. doba přístupu ke čtení: | 19,555 ms | 0,240 ms |
| Prům. doba přístupu pro zápis: | 24 074 ms | 1667 ms |
Konečně
SSD může být dobrou investicí, aby váš starý notebook mohl dokonce upgradovat rychlost, ale zvláště pokud již máte přiměřeně moderní počítač, SSD poskytuje obrovské zvýšení výkonu vašeho počítače.
I když jste na trhu s externí jednotkou, můžete se rozhodnout pro SSD. Nejen, že je externí disk SSD mnohem rychlejší v přenosu dat, jsou také mnohem méně zranitelný než tradiční pevné disky, protože nemají žádné pohyblivé části. To má velkou výhodu, že můžete své externí SSD bezstarostně dát do tašky, když jdete ven.
Pokud ještě nevíte, které SSD chcete koupit, můžete si přečíst tento článek. V tomto jsme testovali ne méně než 45 SSD. Vysvětlíme také, na co si dát pozor při nákupu SSD.