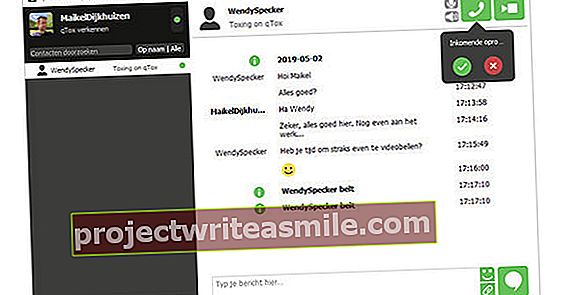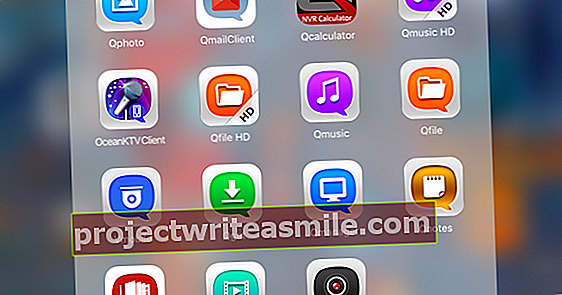Vyrobit si svůj vlastní senzor domácí automatizace není tak obtížné ani nákladné. Potřebujete senzor a desku mikrokontroléru, které bezdrátově odesílají data senzoru do vašeho řadiče domácí automatizace. V tomto článku připojujeme snímače teploty, vlhkosti a tlaku vzduchu a obrazovku LCD k modulu WiFi ESP8266. Nainstalujeme na něj firmware ESP Easy a integrujeme náš senzor s otevřeným zdrojovým systémem domácí automatizace Domoticz, abyste mohli číst naměřená data na palubní desce vašeho řadiče domácí automatizace. Váš vlastní systém domácí automatizace v 17 krocích!
01 ESP8266
Srdce senzoru domácí automatizace se skládá z desky řadiče, která čte data senzoru a odesílá je do vašeho řadiče domácí automatizace. Oblíbenou volbou pro kutily jsou desky založené na modulu WiFi ESP8266 od čínské společnosti Espressif Systems. Řadič pracuje na hodinové frekvenci 80 nebo 160 MHz, má 64 kilobajtů instrukční paměti a 96 kilobajtů datové paměti, 512 kilobajtů až 4 megabajty RAM, 802.11 b / g / n Wi-Fi a 16 gpio pinů pro komunikaci s vnější svět. Obzvláště populární jsou řídicí desky AI-Thinker, zejména minimalistický ESP-01 se 6 použitelnými kolíky a ESP-12E s 20 použitelnými kolíky.
02 ESP Snadné
Jen s hardwarem nejste nikde: funkce řídicí desky určuje firmware, který běží na modulu ESP. Firmware NodeMCU byl původně populární volbou pro ESP8266, ale mezitím byl podporován také firmware Arduino. Zajímavostí druhého je, že pak můžete použít Arduino IDE k vývoji programů pro modul ESP. A vývojáři firmwaru ESP Easy nám to ještě usnadňují: ESP Easy změní váš modul ESP na zařízení s více senzory, které můžete snadno konfigurovat prostřednictvím webového rozhraní.

03 Stažení firmwaru
V době psaní tohoto článku vývojáři ESP Easy přepracovali svůj firmware. Proto se nerozhodujeme pro stabilní vydání, ale pro vývojovou verzi zcela přepsané verze 2.0. Stáhněte si zip soubor (u nás to byl ESPEasy_v2.0.0-dev11.zip, který se v praxi ukázal jako velmi stabilní) a rozbalte jej. Kromě zdrojového kódu uvidíte také všechny druhy souborů bin. Toto je binární verze firmwaru. Názvy objasňují, které z nich potřebujete: normal obsahuje pouze stabilní plug-iny, testuje také testovací plug-iny a dev také plug-iny, které jsou stále ve vývoji. 1024 je pro moduly ESP s 1 MB bleskem a 4096 pro moduly ESP, jako je ESP-12E s 4 MB bleskem.
04 Blikající firmware
Tento článek ilustrujeme na ESP-12E, který má konektor micro-USB s vestavěným převodníkem USB na sériový port pro sériovou komunikaci s vaším počítačem. Nejprve si stáhněte ovladače CP2102 z webu Silicon Labs. Poté připojte modul ESP k počítači přes USB. Pokud používáte jiný model modulu ESP, potřebujete převodník USB na TTL, který připojíte k pinům GPIO vašeho modulu. Další informace najdete na wiki ESP Easy. Blikání firmwaru se provádí pomocí nástroje FlashESP8266.exe v souboru zip s firmwarem. Vyberte sériový port (například COM0) a soubor bin s požadovaným firmwarem.

05 WiFi konfigurace
Když se nově blikající modul ESP nastartuje (po dokončení blikání stiskněte tlačítko RST na desce), funguje jako bezdrátový přístupový bod se ssid ESP_Easy_0. Připojte se k němu pomocí smartphonu nebo jiného zařízení wifi a zadejte jako heslo konfigurace v. Poté otevřete webový prohlížeč, který vás přesměruje na captive portál modulu ESP. Zde vyberte, ke kterému SSID se má modul ESP připojit, a zadejte odpovídající heslo. lis Připojit nastavení připojení.
06 Heslo
Pokud se modulu ESP podařilo připojit k vaší WiFi, uvidíte IP adresu. Nyní znovu připojte svůj smartphone k normálnímu WiFi a poté ve zbývající části konfigurace přejděte na adresu IP modulu ESP ve webovém prohlížeči (nyní je to možné na vašem PC, větší obrazovka je nyní pohodlnější). Na kartě Konfigurace je obzvláště důležité, abyste zde dali svému modulu jedinečný název a zvolili heslo správce, aby ne každý ve vaší místní síti mohl změnit konfiguraci. Stiskněte dole Předložit.
07 Přidání řadiče Domoticz
Na kartě Řadiče Ve výchozím nastavení je řadič již přidán s protokolem Domoticz. Klikněte vedle něj Upravit. Jako protokol odejdete Domoticz HTTP vydržet. Zadejte IP adresu a port (standard 8080) vašeho řadiče Domoticz. Pokud jste chránili webové rozhraní Domoticz pomocí uživatelského jména a hesla, zadejte je zde. Nakonec zaškrtněte Povoleno a klikněte Předložit. Pokud poté stisknete Zavřít, uvidíte váš řadič Domoticz v seznamu řadičů.

08 Stavová LED
Na kartě Hardware definujete, k čemu použijete piny gpio. Užitečnou funkci, která je ve verzi 2.0 firmwaru nová, najdete pod Stavová LED Wifi. Pokud zadáte číslo kolíku, ke kterému je připojena LED, zobrazí ESP Easy na této LED stav WiFi. A to je také možné díky vestavěné LED modulu ESP. Vyberte si to GPIO-2 (D4) a zaškrtněte Inverzní LED protože LED dioda pracuje aktivní-nízká. Klikněte dole Předložit. Pokud ESP Easy není připojen k WiFi, bude LED rychle blikat mezi jasným a měkkým.
09 Senzory a obrazovka
Nyní vezměte prkénko a umístěte na něj (není připojen k napájecímu zdroji!) Modul ESP a desku snímače BMP180. Posledně jmenovaným je deska s plošnými spoji se snímačem teploty a tlaku vzduchu. Nyní připojte VIN na BMP180 s 3V3 na modulu ESP, GND s GND, SCL s D1 a SDA s D2. Vezměte snímač teploty a vlhkosti AM2302 (DHT22), připojte červený vodič k VIN, černý k GND a žlutý k D5. Nakonec připojte OLED obrazovku k řadiči SDD1306: VCC na VIN, GND na GND, SCL na D1 a SDA na D2. Poté znovu připojte napájení k modulu ESP.
10 Virtuálních senzorů v Domoticzu
Vytvořte fiktivní senzor ve webovém rozhraní Domoticz. Chcete-li to provést, otevřete nabídku Nastavení / Hardware, vyberte nový hardware ze seznamu typů Dummy, pojmenujte zařízení a udělejte to Aktivní kontrolovány. klikněte na Přidat. Poté klikněte na virtuální zařízení Vytvořte virtuální senzory. Pojmenujte senzor a vyberte jej jako typ Teplota + Hum. klikněte na OK k vytvoření senzoru. Poté vyhledejte senzor Nastavení / Zařízení a napište číslo do sloupce Idx. Toto je ID senzoru. Stejným způsobem přidejte snímač typu Teplota + Baro.

11 Nakonfigurujte snímač DHT
Nyní otevřete webové rozhraní ESP Easy. Klikněte na kartu Zařízení v první řadě Upravit. Vyberte si na Zařízení před životní prostředí - DHT11 / 12/22. Pojmenujte senzor a zaškrtněte Povoleno Na. Vyberte jako GPIO pin GPIO-14 (D5) a jako typ senzoru DHT 22. Zadejte ID senzoru v Domoticzu na IDX a ujistěte se Odeslat správci kontrolovány. Poté klikněte na Předložit. Poté klikněte na Zavřít, uvidíte senzor v seznamu zařízení, včetně aktuální teploty a vlhkosti. Data uvidíte také v Domoticzu.
12 Konfigurace snímače BMP
Senzor BMP180 komunikuje s modulem ESP prostřednictvím rozhraní I2C. Nejprve se tedy podívejte na kartu Hardware z ESP Easy zkontrolujte, zda je rozhraní I2C správně nakonfigurováno: GPIO-4 (D2) na SDA a GPIO-5 (D1) ve společnosti SCL. Toto jsou také připojení, která jste provedli na prkénku. Poté přejděte na kartu Zařízení a klikněte do druhého řádku Upravit. Vyberte jako zařízení Prostředí - BMP085 / 180. Pojmenujte senzor, zaškrtněte Povoleno a zadejte nadmořskou výšku vašeho místa v metrech (pro vyrovnání tlaku vzduchu). Zadejte správné ID virtuálního senzoru v Domoticzu a klikněte na Předložit.
13 Vytváření vlastních pravidel
Během redakční uzávěrky došlo v ESP Easy k další chybě, která způsobila, že firmware správně neposílal tlak vzduchu ze snímače BMP do Domoticzu. Naštěstí je ESP Easy dostatečně flexibilní, aby to vyřešil. Nejprve zaškrtněte snímač BMP Odeslat správci a klikněte Předložit. Poté otevřete kartu Nástroje, klikněte na Pokročilý, Finch Pravidla a klikněte Předložit. Nyní se zobrazí nová karta Pravidla. Otevřete to. Nyní můžete do textového pole snadno přidat svá vlastní pravidla.

14 Časovač
Přidejte níže uvedený skript do textového pole. Nahraďte IP adresu, číslo portu a ID hodnotami pro vaši situaci. Tento skript odesílá data senzoru společnosti Domoticz každou minutu. Poté restartujte modul ESP Nástroje / Restartovat.
Na System # Boot proveďte
nastavení časovače, 1,60
endon
V pravidlech # časovač = 1 dělat
SendToHTTP, 192.168.1.101,8080, / json.htm? Type = příkaz & param = udevice & idx = 230 & nvalue = 0 & svalue = [BMP # teplota]; [BMP # tlak]; BAR_FOR; ALTITUDE
nastavení časovače, 1,60
endon
15 Konfigurace OLED obrazovky
Pak musíme pouze nakonfigurovat OLED obrazovku, abychom na ní viděli také data ze senzorů. Nejprve klikněte na kartu Nástroje na Skenování I2C a zjistit, kterou adresu I2C používá OLED displej, výchozí 0x3c. Poté na kartě vytvořte třetí zařízení Zařízení a vyberte jako typ Displej - OLED SSD1306. Vyberte jméno, zkontrolujte Povoleno a zkontrolujte, zda byla zadána správná adresa I2C. Také zvolte správné otočení (normální nebo obrácené) a velikost obrazovky.

16 Zobrazit data snímače
Ve zbývající části konfigurace OLED obrazovky si vyberete, co se na obrazovce objeví. Máte 8 řádků po 16 znacích, které můžete vyplnit. Vyplňte řádek 1 T: [BMP # teplota] ^ C v řádku 2 H: [AM2302 # vlhkost]% a na řádku 3 P: [BMP # tlak] hPa. Používáme teplotu BMP180, protože je přesnější než DHT22. klikněte na Předložit. Po jedné minutě (výchozí nastavená prodleva) se na obrazovce zobrazí data snímače.
17 Další senzory a akční členy
Senzory a obrazovka, které jsme připojili v této dílně, samozřejmě nejsou jedinými podporovanými zařízeními. Zde naleznete seznam všech pluginů. Zde také vidíte, které doplňky jsou v normálním firmwaru a pro které potřebujete testovací nebo vývojový firmware. Stránka wiki modulu plug-in vysvětluje, jak připojit zařízení a jak konfigurovat modul plug-in v ESP Easy.

Senzor IoT napájený z baterie
ESP Easy je užitečný pro přeměnu modulu ESP na zařízení IoT. To ale nechcete po celou dobu pověsit na zeď pomocí napájecího adaptéru USB. Naštěstí lze modul ESP napájet také z baterií. Poté musíte provést řadu triků, abyste omezili spotřebu energie. Přečtěte si tuto stránku na wiki ESP Easy. Obecně řečeno to znamená, že váš modul ESP by měl být v režimu spánku co nejdéle. Například měříte hodnotu senzoru pouze jednou za hodinu a teprve poté na krátkou dobu zapnete WiFi. Vyberte také správný modul ESP. Například Wemos D1 mini je ekonomický model, který s určitým úsilím pokračuje v provozu na tři AA baterie po dobu jednoho roku.