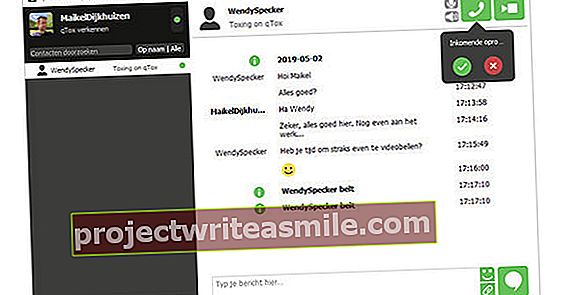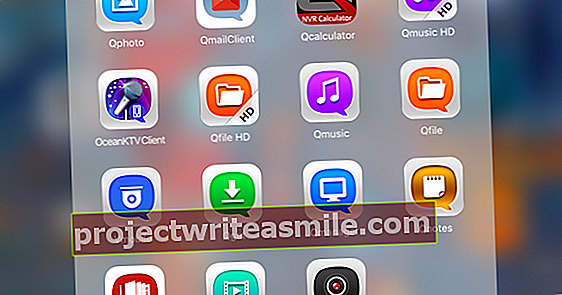Nadešel čas: podpora v systému Windows 7 skončila. Nechcete se rozloučit se známým vzhledem systému Windows 7? Pak stačí, aby Windows 10 vypadal jako Windows 7 jako dvě kapky vody.
Zabezpečení pro všechno
Ve Windows 10 si dáme hodně práce. Někdy na povrchu, někdy na vnitřní straně. Proto se ujistěte, že máte zálohu. V nepravděpodobném případě, že se něco pokazí - i když je tato šance naštěstí velmi malá - můžete vždy upustit od zálohy, kterou jste vytvořili. Vybíráme nejkompletnější zálohu, kterou je bitová kopie systému. Obraz systému je kopie jedna k jedné, v případě problémů jej můžete obnovit a budete mít znovu původní prostředí. Otevřete Start a zadejte Kontrolní panel. Vyberte si na Systém a zabezpečení před Zálohování a obnovení. V levé části okna si vyberete Vytvořte image systému. Uložte zálohu na externí jednotku. V případě nouze otevřete okno nastavení (klávesa Windows + I) a vyberte Aktualizace a zabezpečení / Obnovení systému. Vybrat Restartovat nyní (Včela Pokročilé možnosti zavádění). Systém Windows se restartuje a poskytne pokyny, jak obnovit systém z dříve vytvořené zálohy.
Tip 01: Žádné centrum akcí
Centrum akcí je součástí Windows 10, ale nemůžete si na to zvyknout a nikdy vám to v systému Windows 7 chybělo? Naštěstí to můžeme relativně snadno vypnout. Otevřete okno nastavení (klávesa Windows + I) a zadejte do vyhledávacího pole Systémové ikony. Vybrat Povolte nebo zakažte systémové ikony. Hledejte v seznamu Akční centrum a nastavte jezdec na z. Centrum akcí je nyní deaktivováno. To neznamená, že vám od nynějška budou chybět všechna oznámení. Jak jste zvyklí ze systému Windows 7, tyto se přehledně zobrazují na hlavním panelu (poblíž hodin na hlavním panelu systému Windows). Pamatujte, že zprávy již nebudete moci číst později: funkce archivace (která je charakteristická pro Centrum akcí) již není k dispozici.
Samozřejmě se neuspokojíme ani s tapetou plochy Windows 10. Toužíme po dobách Windows 7, a proto se rozhodneme pro původní pozadí Windows 7. Na Getwallpapers najdete tapetu Windows 7. Uložte obrázek. Poté klepněte pravým tlačítkem myši na soubor a vyberte Použít jako pozadí plochy.
 Stále můžete použít místní účet i ve Windows 10
Stále můžete použít místní účet i ve Windows 10 Tip 02: Místní účet
Windows 10 se do značné míry spoléhá na používání účtu Microsoft, který vám poskytuje přístup k samotnému operačnímu systému, stejně jako k online službám, jako je OneDrive a Outlook.com. Windows 7 stále používá místní účet, což je naštěstí možné i ve Windows 10. Otevřete okno nastavení (klávesa Windows + I) a vyberte Účty. Vytvořte sekci Vaše informace je otevřený a klikněte na tuto možnost Místo toho se přihlaste pomocí místního účtu. Zadejte heslo pro svůj účet Microsoft a klikněte na Další. Poté uveďte název místního účtu, heslo a jakoukoli nápovědu k heslu. klikněte na Další. Nyní je čas se odhlásit. klikněte na Odhlásit a dokončit. Od této chvíle budete používat místní účet, jak jste byli zvyklí ve Windows 7.
Místo přechodu z účtu Microsoft na místní účet můžete kromě existujícího účtu Microsoft také vytvořit druhý místní účet a použít jej jako primární účet. To šetří výše zmíněný proces přepínání a stále vám dává flexibilitu, že nebudete závislí na online účtu. Otevřete okno nastavení a vyberte Účty / Rodina a další uživatelé. klikněte na Přidejte do tohoto počítače někoho jiného. Vybrat Nemám přihlašovací údaje pro tuto osobu. V okně níže vyberete Přidejte uživatele bez účtu Microsoft. Zadejte požadované uživatelské jméno a heslo a klikněte na Další.

Tip 03: Ikony
Nejste spokojeni s ikonami Windows 10? Naštěstí je můžete změnit sami, například na ikony používané ve Windows 7. Několik částí můžete snadno upravit ručně. Ve Windows 10 se zobrazuje pouze ikona Koš. Chceme také další ikony, například ikony Tento počítač nebo Ovládací panely. Otevřeno Nastavení a vybrat Nastavení ikony Personalizace / Motivy / Plocha. Na kartě Ikony na ploše umístěte zaškrtnutí vedle ikon, které chcete zobrazit. Pokud chcete ikonu změnit, vyberte ikonu a vyberte Jiná ikona. Vyberte ikonu požadované náhrady. Pokud chcete ikony systému Windows 7, stáhněte si soubor ZIP obsahující ikony systému Windows 7. Rozbalte soubor a ve výše uvedených krocích přejděte na požadovanou ikonu. Pak zrušte zaškrtnutí Motivy mohou měnit ikony na plošetakže vlastní ikony nelze náhodně změnit. Chcete-li se k původnímu nastavení vrátit později, klikněte v hlavním okně Obnovte výchozí hodnoty.

Tip 04: Upravte složky
Je také možné změnit ikony složek na vzhled Windows 7. Klikněte pravým tlačítkem na složku a vyberte Vlastnosti. Vyberte kartu Chcete-li upravit. zmáčknout tlačítko Jiná ikona (v sekci Ikony složek). Vyberte požadovanou ikonu nebo vyhledejte vlastní soubor s ikonami, pokud jej máte. Potvrďte kliknutím na OK. Stejná metoda je užitečná, pokud chcete přizpůsobit ikonu zástupce. Klikněte pravým tlačítkem na zástupce a vyberte Vlastnosti. Na kartě Zkratka klikněte na tlačítko Jiná ikona. Poté vyberte požadovanou ikonu a potvrďte pomocí OK.
 V několika krocích se nabídka Start znovu zobrazí jako v systému Windows 7
V několika krocích se nabídka Start znovu zobrazí jako v systému Windows 7 Tip 05: Nabídka Start
Jednou z oblastí, která se nejvíce radikálně změnila, je nabídka Start. Čistý a minimalistický vzhled nabídky v systému Windows 7 ustoupil plné nabídce Start s klávesovými zkratkami a dlaždicemi vedoucími k programům. Tuto novou verzi není potřeba, protože jste byli spokojeni s nabídkou Start v systému Windows 7? Poté nahraďte novou nabídku Start klasickou nabídkou Start, jak víte. K tomu používáme bezplatný program Classic Shell. Postaráte se o nabídku Start a zajistíte, aby nabídka fungovala přesně tak, jak chcete. Software najdete na www.classicshell.net. Po instalaci spustíte program. Vybrat Classic Shell / Classic Start Menu Settings. Hlavní okno se skládá ze tří karet. Klikněte na kartu Styl nabídky Start a vyberte požadovaný typ nabídky Start: vybereme Styl Windows 7. Zatím tam však nejsme, protože tlačítko Start by také mohlo věnovat určitou pozornost. níže Vyměňte tlačítko Start stačí upravit domovské tlačítko. Na fóru Classicshell najdete podpisové tlačítko Start systému Windows 7. Nyní klikněte na kartu Kůže a vybrat Windows Aero. Tuto možnost najdete v nabídce na Kůže. klikněte na OK. Úpravy se použijí.

Tip 06: Přestaňte hledat
Hlavní panel ve Windows 10 prominentně zobrazuje vyhledávací pole. Pokud dáváte přednost použití uklizeného hlavního panelu, je na čase odstranit integrované vyhledávací pole. Klepněte pravým tlačítkem na hlavní panel a vyberte Hledat / Skryté. Vyhledávací pole zmizí. Chcete-li jej načíst později, zvolte Hledat / Zobrazit vyhledávací pole. Chcete rychlý přístup k vyhledávací funkci, ale je vám vyhledávací pole příliš dobré? Pak vyberte Hledat / Zobrazit ikonu hledání. Zatímco jsme v procesu čištění hlavního panelu: může mít tlačítko Osoby jiné prominentní místo. Tato relativně nová funkce se téměř nepoužívá. Navíc nám tlačítko ve Windows 7 nevynechalo ... tak se ho zbavte. Klikněte pravým tlačítkem na hlavní panel a vyberte Zobrazit lidi na hlavním panelu k odstranění zaškrtnutí. A uvidíte: toto tlačítko je také pryč.

Tip 07: Barevné schéma
Windows 7 měl klidnou modrou barvu. Vrátíme jej zpět ve Windows 10. Otevřete Nastavení a vybrat Osobní nastavení / Barvy. Vybrat Námořnická modrá nebo jiná modrá varianta. Pokud nejste spokojeni s nabízenými barvami, klikněte na Vlastní barva a skládejte si vlastní barvu. klikněte na Připraven použít tuto barvu. Poté se vraťte zpět do okna nastavení a přejděte do sekce Zobrazte barvu zvýraznění na následujících površích. Zaškrtněte možnost Záhlaví a okraje okna. Ve stejném okně také určíte, zda má Windows používat průhledné efekty (použijte tuto možnost Účinky průhlednosti).

internet Explorer
Pokud není možné se s Internet Explorerem rozloučit, můžete tento zastaralý prohlížeč použít také ve Windows 10. Z důvodu kompatibility tvůrci zahrnuli verzi 11 Internet Exploreru do Windows 10. Prohlížeč otevřete v nabídce Start internet Explorer psaní na stroji. Chcete-li se s Edge rozloučit, klikněte pravým tlačítkem na ikonu Edge na hlavním panelu a vyberte Odepnout z hlavního panelu. Poté můžete dokonce nastavit Internet Explorer jako výchozí prohlížeč. V prohlížeči klikněte na tlačítko Další (nebo stiskněte Alt + X) a vyberte možnosti Internetu. Na Programy klikněte na Nastavit Internet Explorer jako výchozí prohlížeč. Chcete-li prohlížeč také ukotvit na hlavní panel, klepněte pravým tlačítkem na ikonu Internet Explorer na hlavním panelu a vyberte Připnout na hlavní panel. Mimochodem, je velmi výhodné použít moderní prohlížeč, jako je Chrome nebo Edge.
 Průzkumník se také výrazně změnil ve srovnání s Windows 7
Průzkumník se také výrazně změnil ve srovnání s Windows 7 Tip 08: Průzkumník
Průzkumník Windows - známý v pozdějších vydáních jako Průzkumník - se také podstatně změnil ve srovnání s Windows 7 ve Windows 10. Nepovolujeme to jen tak. K tomu využíváme externí pomoc, ale sami si můžeme přizpůsobit i jinou. Otevřete Průzkumník souborů (klávesa Windows + E) a vyberte Zobrazit / Možnosti. Ve výchozím nastavení se otevře Průzkumník souborů se zaměřením na Rychlý přístup. Můžete to změnit tak, aby se zaměřilo na Tento počítač, jak to bylo běžné ve Windows 7. Na kartě Všeobecné si vyberete na Otevřete Průzkumníka v před Tento počítač. Pokud sekci Rychlý přístup vůbec nechcete používat, zrušte zaškrtnutí políček na stejné kartě Zobrazit naposledy použité soubory v Rychlém přístupu a s Zobrazení naposledy použitých složek v Rychlém přístupu. Pokud chcete zobrazit knihovny (používané ve Windows 7), vyberte kartu Zobrazit před Zobrazit knihovny (v sekci Navigační podokno).

Tip 09: OldNewExplorer
Nyní je čas na pomoc zvenčí v podobě volně použitelného OldNewExplorer. Extrahujte soubor rar. Pokud ještě nemáte program, pomocí kterého byste to mohli provést, můžete použít program pro rozbalení, například 7-Zip. Extrahujte OldNewExplorer a dvakrát klikněte na soubor exe OldNewExplorerCfg.exe. Pomocí tohoto programu můžete Průzkumníka dále přizpůsobovat. Jedna poznámka je v pořádku: OldNewExplorer nepracoval na jednom z našich tří testovacích systémů (s aktualizací Windows 10. května 2019). Tuto možnost mějte na paměti při instalaci aplikace. Bohužel žádné záruky!
Jakmile se otevře okno OldNewExplorer, klikněte na tlačítko Nainstalujte. Najdete je v sekci Rozšíření skořápky. klikněte na Ano když Windows požádá o povolení. Po instalaci si v okně OldNewExplorer přečtete „Installed“. Nyní můžete vytvořit Průzkumníka, aby vypadal spíše jako známý Průzkumník ze systému Windows 7. V poli Vzhled vedle něj zaškrtněte Místo pásu karet použijte příkazový řádek. Možnosti v této možnosti lze také zapnout a vypnout jednotlivě a nejsou závislé na výše uvedené možnosti. Můžete také označit, že tlačítka se šipkami Zadní a Další by měl být zobrazen v klasickém stylu. Zkontrolujte také možnost Zobrazit podokno podrobností v dolní části. Výsledkem je, že podrobnosti se již nezobrazují na pravé straně (jako ve Windows 10), ale úhledně dole jako ve Windows 7. Pokud aktuální verze Průzkumníka také nezobrazuje stavový řádek, můžete jej aktivovat zaškrtnutí vedle možnosti Zobrazit stavový řádek.

Klasický ovládací panel
Podpisový ovládací panel ze systému Windows 7 byl ve Windows 10 nahrazen oknem Nastavení. Stále můžete pracovat v Ovládacích panelech. Otevřete nabídku Start a zadejte Kontrolní panel. Chcete-li později rychle získat přístup k klasickému ovládacímu panelu, můžete jej připnout na hlavní panel: klepněte pravým tlačítkem na ikonu Ovládací panely a vyberte Připnout na hlavní panel. Je také zajímavé umístit zástupce na plochu, který otevírá všechny možnosti klasického ovládacího panelu najednou. Klikněte pravým tlačítkem na plochu a vyberte Nová složka. Pojmenuj to: Ovládací panel. {ED7BA470-8E54-465E-825C-99712043E01C}. Poklepáním na nově vytvořenou „složku“ otevřete úplné a úplné zobrazení ovládacího panelu.