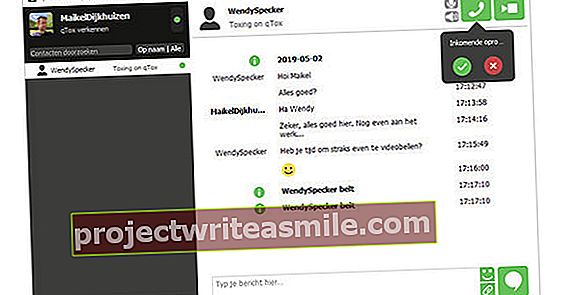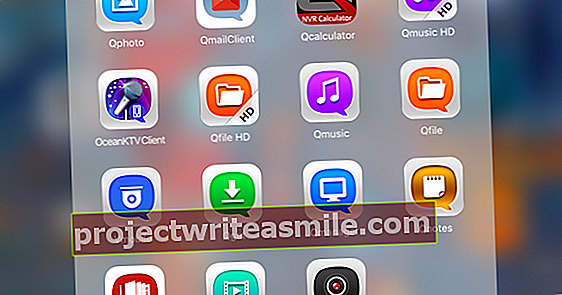Lstivý e-mail nebo pochybný program, který se pokouší nainstalovat adware za záda, napadení virem nebo škodlivým softwarem. Může se to stát komukoli. V takovém případě byste měli počítač znovu nainstalovat. Ukážeme vám, jak vdechnout svému počítači nový život čistou instalací.
Tři způsoby
Existují tři způsoby, jak přeinstalovat počítač. První je prostřednictvím oddílu pro obnovení. Skrytý oddíl obsahující operační systém je nainstalován na nový počítač z výroby. Spuštění tohoto oddílu umožňuje provést novou instalaci. Druhou možností je instalace z instalačního disku systému Windows.
Pokud se počítač z tohoto disku spustí, lze jej naformátovat a znovu nainstalovat. Poslední možnost je pouze v systému Windows 8. Ve Windows 8 existuje funkce pro obnovení továrního nastavení počítače. V zásadě by to mělo fungovat z oddílu pro obnovení i z instalačního disku, ale vyskytly se případy, kdy se po obnovení továrního nastavení z oddílu pro obnovení za instalačním diskem ukázalo, že je nezbytný instalační disk.
Část 1: Záchranné soubory
01 Zálohování souborů
Pokud se počítač stále spouští, můžete provést nezbytnou přípravu. Pokud máte externí pevný disk, lze na něj přenést důležité soubory. Před obnovením těchto souborů je rozumné nejprve disk řádně prohledat pomocí dobrého antivirového programu. Pokud nemáte externí pevný disk, můžete zvážit cloudovou službu úložiště, jako je OneDrive nebo Disk Google. Obě služby nabízejí 15 GB online úložiště zdarma. U OneDrive je velikost souboru omezena na 10 GB, u Disku Google je limit 5 TB (což v praxi jako limit nikdy nezažijete).

Můžete zálohovat na disk nebo do služby cloudového úložiště.
02 Záloha pošty
S programem MailStore Home lze e-maily z různých e-mailových programů uložit do archivu a později obnovit. Další možností je zálohovat data prostřednictvím samotného e-mailového klienta. Rozsáhlý kurz o tom najdete na našich webových stránkách.

E-maily lze ukládat, zálohovat a exportovat pomocí programu MailStore.
03 Najděte softwarové licence
Obvykle je produktový klíč systému Windows přilepený na systémové skříni nebo na vnitřní straně pouzdra instalačního disku je nálepka. Každý, kdo má předinstalovaný počítač s Windows 8, už produktový klíč nenajde. To je zaregistrováno v UEFI (nástupce systému BIOS). Během procesu opravy systém Windows automaticky načte a použije kód. Může se samozřejmě stát, že štítek s kódem produktu již nebude čitelný. S programem ProduKey od NirSoft lze produktový klíč najít během několika sekund. Uživatelé Windows 8.x by měli věnovat pozornost, pokud mají nainstalovaná rozšíření, jako je například Media Center. Jmenovitě je zobrazený produktový klíč produktovým klíčem rozšíření. V našem případě seznam nalezených „produktů“ za Internet Explorerem obsahoval správný produktový klíč pro Windows 8. Mimochodem, některé antivirové programy mohou vyvolat poplach při stahování nebo instalaci tohoto programu, mimochodem neopodstatněné.

S ProduKey můžete číst kódy produktů.
04 Uložení ovladačů
Obzvláště u starších systémů je velmi obtížné najít správné ovladače. Před opětovnou instalací systému proto nezapomeňte zazálohovat ovladače. Open source program DriverBackup 2 to dokáže okamžitě. Po spuštění programu klikněte vpravo dole Spusťte zálohování. Zkopírujte tuto složku na záložní disk nebo do cloudu. Po přeinstalování systému otevřete DriverBackup 2 a klikněte na horní část Obnovit. klikněte na Otevřít záložní soubor, vyberte soubor bki v záložní složce a klikněte na Otevřít. Vyberte potřebné ovladače a klikněte na Obnovit. Poté restartujte počítač.

Program DriverBackup 2 usnadňuje ukládání ovladačů.