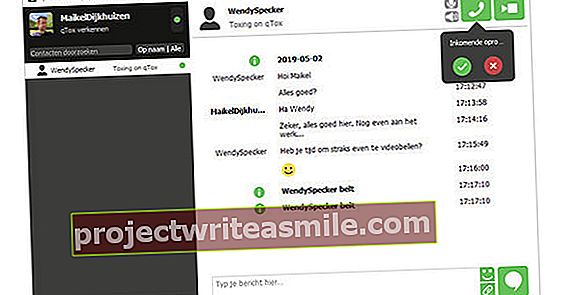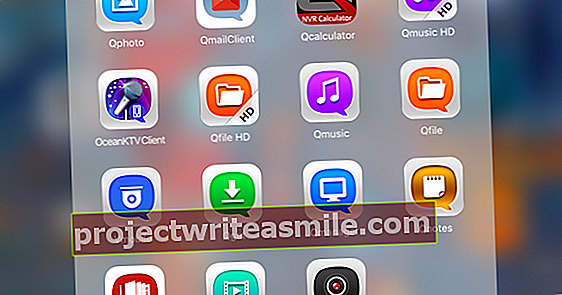Pokud se systém Windows 10 zdá být trochu pomalý, existuje řada věcí, které můžete udělat pro zrychlení počítače bez zakoupení nového hardwaru. Zde vám ukážeme několik triků.
Je velmi nepříjemné, když musíte čekat na otevření programu nebo na text, který se pokoušíte napsat, na obrazovce. Naštěstí existuje řada věcí, které můžete udělat, aby Windows 10 běžel o něco rychleji. Přečtěte si také: Obnovte Windows 10 na starou verzi Windows.
Zakázat automatické načítání
Pokud úplnému spuštění systému Windows trvá dlouhou dobu, mohlo by to být proto, že mnoho programů se načítá také na pozadí, zatímco se načítá operační systém. V mnoha případech je s ním nainstalován tzv. Autoloader.
Automatický podavač je nástroj, který zajišťuje, že (součást) dotyčného programu je také načten při spuštění systému Windows. Může to být kontrola aktualizací konkrétního programu, konfigurační nástroj pro vaši tiskárnu, myš nebo webovou kameru, synchronizační nástroj pro cloudovou službu atd. Čím více automatických zavaděčů je aktivních, tím déle potrvá úplné spuštění systému Windows.
Pravděpodobně nepotřebujete mnoho těchto automatických nakladačů. Chcete-li je deaktivovat, musíte kliknout pravým tlačítkem na hlavní panel a Správa úkolů Výběr. Pokud v horní části zobrazeného okna nevidíte žádné karty, klikněte na Více detailů klikněte. Poté vyberte kartu Spuštění.
Nyní uvidíte seznam všech programů a služeb, které se Windows pokouší načíst automaticky během spouštění. Pokuste se v tomto seznamu najít položky, které nepotřebujete. Pokud chcete vidět více informací o položce, klikněte na ni pravým tlačítkem a Vlastnosti nebo se o něm dozvíte více online kliknutím Hledat online kliknout. Pokud jste se rozhodli, že určitý automatický podavač není nutný, můžete jej deaktivovat kliknutím pravým tlačítkem na něj a Vypnout vybrat.
Zakázat animace
Windows vypadají s animacemi hezčí a zábavnější, ale na vašem počítači si vyberou daň, která ji může zpomalit.
Chcete-li vypnout animace, musíte kliknout pravým tlačítkem na ikonu Starttlačítko a klepněte na Systém Výběr. V okně, které se zobrazí, klikněte na levé podokno pokročilé systémové nastavení. Klikněte na kartu Pokročilý a klikněte na tlačítko Nastavení v sekci Výkon. Klikněte na kartu Vizuální efekty, Vybrat Nejlepší výkon a potvrďte svou volbu.
Upravte nastavení energie
Pokud je váš počítač nastaven na energetickou účinnost, může zařízení běžet pomaleji.
Pokud si myslíte, že nastavení napájení odpovídá za pomalost vašeho počítače, můžete je upravit v Ovládacích panelech. Dostanete se sem kliknutím pravým tlačítkem na ikonu Starttlačítko a kliknutí Kontrolní panel vybrat.
Klikněte na vyhledávací lištu v pravé horní části obrazovky, která se zobrazí, a zadejte Řízení spotřeby. Klikněte na výsledek hledání a klikněte na obrazovku Vyberte nebo přizpůsobte plán napájení na šipce vedle Zobrazit další plány. Poté můžete zvolit tuto možnost Vysoký výkon Zaškrtávací políčko, díky kterému bude váš počítač fungovat rychleji, ale méně energeticky efektivně.