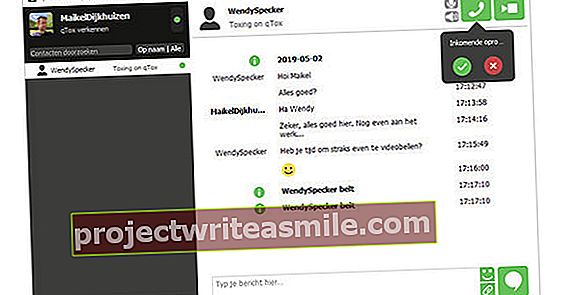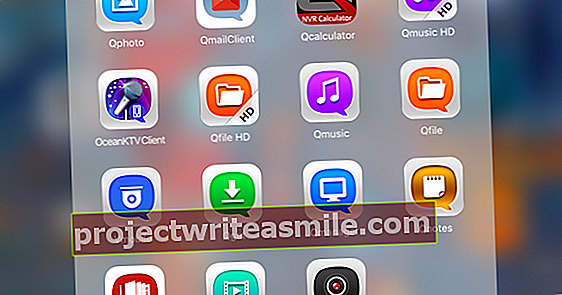Pokud chcete pravidelně provádět stejné úkoly na svém PC, můžete si je samozřejmě zahrnout do kalendáře a poté tento úkol spustit sami. Proč to ale ztěžovat, když to může být také snadné? Lze to provést plně automaticky, systém Windows má šikovný plánovač úloh, který vám může sundat všechny druhy práce.
Tip 01: Údržbářská služba
Při spuštění systému Windows jsou všechny druhy procesů, programů a služeb spouštěny na pozadí. Správce úloh systému Windows vám poskytne přehled: Otevřete Správce úloh stisknutím kláves Ctrl + Shift + Esc. Zobrazit karty Procesy, Spuštění a Služby abyste viděli, co již běží nebo začíná hned po spuštění.
Existuje také mnoho úkolů, které jsou prováděny automaticky systémem Windows nebo všemi druhy aplikací, ale které se nespouštějí na pozadí. K tomu dochází velmi často při spuštění systému nebo při přihlášení uživatele, ale může se to stát také pravidelně nebo za určitých podmínek. Zahrnuje širokou škálu úkolů, jako je provádění aktualizací, defragmentace nebo optimalizace disku, vytváření záloh a podobně. Některé programy k tomu používají svůj vlastní plánovač úloh, ale ve většině případů dobře využívají plánovač úloh poskytovaný Windows.

Tip 02: Rozhraní
Plánovač úloh spustíte stisknutím klávesy Windows a zadáním několika počátečních písmen (například úkol) a aplikace Plánovač úkolů vybrat. Nebo stiskněte klávesu Windows + R a spustíte taskschd.msc z. Okno, které se nyní zobrazí, má tři části. Vlevo jsou „knihovny“ ve stromové struktuře. Tyto knihovny jsou složky, z nichž každá může obsahovat jednu nebo více naplánovaných úloh. Pokud zvolíte takovou (pod) složku, na středním panelu se zobrazí přehled přidružených úkolů. Pravý panel obsahuje přehled akcí, které můžete v rámci tohoto Plánovače úloh provádět. Logicky zde také najdete možnosti, pomocí kterých si můžete nový úkol naplánovat sami.
Abyste zabránili tomu, aby vaše vlastní úkoly skončily v náhodném adresáři knihovny, doporučujeme si nejprve vytvořit vlastní složku. Klepněte pravým tlačítkem do levého panelu Knihovna plánovače úloh, Vybrat Nová mapa a zadejte jméno (vybereme tipy a triky). Složka se zobrazí v dolní části seznamu. Pokud se chystáte přidat svůj vlastní úkol, vyberte nejprve tuto složku.
 Většina naplánovaných úkolů se skládá z jedné nebo více akcí a spouštěčů
Většina naplánovaných úkolů se skládá z jedné nebo více akcí a spouštěčů Tip 03: Vlastnosti
Než začneme s vašimi vlastními úkoly, je dobré zkontrolovat, které úkoly jsou aktuálně k dispozici. Všimnete si, že většina úkolů je umístěna ve složce Microsoft jsou umístěny, zejména v podsložkách složky Windows.
Pokud chcete o konkrétním úkolu získat více podrobností, poklepejte na něj na středním panelu. Je rozdělena do několika záložek. Dvě karty vyžadují vaši zvláštní pozornost: Spouštěče a Akce. Akce jsou akce prováděné takovým úkolem a obvykle se jedná o provedení programu nebo příkazu s libovolnými parametry. Karta Spouštěče zaznamenává, kdy je akce provedena, například při spuštění počítače nebo při přihlášení uživatele. Na kartě Požadavky můžete definovat sekundární kritéria pro to, zda provést úkol, či nikoli, například Spusťte úlohu, pouze když je počítač napájen ze sítě.

Celkový přehled
Pokud chcete kompletní přehled všech naplánovaných úkolů najednou, můžete použít nástroj TaskSchedulerView (k dispozici pro Windows 32 a 64 bit). Přejděte dolů na tuto stránku pro holandský překlad (holandský): vložíte extrahovaný soubor do složky TaskSchedulerView.
Poté klikněte pravým tlačítkem na nástroj a vyberte Spustit jako administrátor. Nyní získáte pěkný přehled práce. Mimochodem, to může být docela působivé: na našem testovacím zařízení jich bylo téměř 250. Chcete-li rychle odfiltrovat vlastní úkoly společnosti Microsoft, otevřete nabídku Možnosti a vedle něj zaškrtněte Skrýt úkoly ve složkách Microsoft (Na našem PC teď zbývalo asi třicet úkolů).
 Projdete kroky k nastavení základního úkolu pomocí průvodce
Projdete kroky k nastavení základního úkolu pomocí průvodce Tip 04: Spouštěč základního úkolu
Nyní je čas začít a naplánovat si vlastní úkol. V Akcepanel, pro novou úlohu jsou k dispozici dvě možnosti: Vytvořte základní úkol a Vytvořit úkol. Rozdíl je v tom, že s první možností projdete kroky pomocí průvodce, takže nejste konfrontováni se všemi druhy doplňků, které stejně možná nebudete potřebovat. Začínáme opatrně, a proto jsme se rozhodli Vytvořte základní úkol - mimochodem, vždy můžete přidat doplňky poté z okna vlastností takového „základního úkolu“ (viz tip 3).
Předpokládejme, že chcete, aby se váš počítač automaticky vypnul v určitou dobu, například pozdě v noci. Nejprve poskytnete jasný název pro váš úkol a možná a Popis. Jakmile nastoupíte Další stiskněte, vložíte Spoušť pevný. V takovém případě vyberte toto Denně (lze to provést také každý týden, pokud se zaregistrujete nebo se stane něco konkrétního, viz také tip 7). Potvrďte pomocí Další a zadejte požadovaný čas. Možnost Spustit každý: 1 den (dny) zůstane nedotčena. Stiskněte znovu Další.

Tip 05: Základní akce úkolu
Nyní musíte definovat správnou akci. Ve Windows 10 je omezeno na Spusťte program. Koneckonců, další dvě možnosti (Odeslat e-mailovou zprávu a Zobrazit zprávu) již nejsou funkční. Potvrďte znovu pomocí Další.
Windows již má na palubě příkaz pro naši akci. klikněte na Listy a přejděte do složky C: \ Windows \ System32, kde ty shutdown.exe vyberte a pomocí Otevřít potvrzuje. Je to škoda, ale nedá se s tím nic dělat: vypnout nefunguje bez potřebných parametrů. Musíte jej tedy vyplnit na adrese Přidat parametry (volitelné). Když přejdete na příkazový řádek a tam, získáte pěkný přehled o dostupných parametrech vypnout ale s tím vám pomůžeme:
-s -t 60 -c "Počítač se vypne za minutu. Takže si uložte všechna data co nejdříve!"
Tyto parametry lze rozluštit následovně:
-s: úplně zavřít, a proto ne -h (režim spánku), -hybridní, -1 (odhlásit se) nebo -r (Restartování).
- t 60: spustit za 60 sekund.
-c „…“: Zobrazí text mezi uvozovkami jako oznámení.
lis Další a dál Kompletní, úkol bude přidán do vybrané složky. Mimochodem, můžete to okamžitě otestovat zadáním Akcepanel Provést kliknout.

Tip 06: Optimalizace
Jak již bylo zmíněno, existující úkol můžete kdykoli upravit dvojitým kliknutím. Udělejte to pro úkol, který jsme právě dokončili. Na kartě Všeobecné, v části Možnosti zabezpečení, je ve výchozím nastavení tato možnost Spustit, pouze když je uživatel přihlášen aktivní. Můžete však také chtít nechat počítač vypnout, když je viditelné přihlašovací okno. Poté vyberte možnost v tomto okně Spustit bez ohledu na to, zda je uživatel přihlášen nebo ne. Zde také můžete vidět, s jakým uživatelským účtem se úloha provádí. Normálně se jedná o účet, ke kterému jste byli při vytváření úkolu přihlášeni.
Nyní však nepříjemná chyba při zavírání okna vlastností může způsobit chybovou zprávu „Došlo k chybě u úlohy x […]“. V takovém případě stiskněte tlačítko Modifikovat a klepněte na Zadejte názvy objektů zadejte (požadované) uživatelské jméno a potvrďte pomocí OK. Nyní se v zásadě objevuje \, což by mělo stačit k zastavení zobrazování chybové zprávy. Mimochodem, zde také můžete získat přístup k účtu SYSTÉM Výběr. To má automaticky více oprávnění a v zásadě také přístup ke všem souborům, což může být užitečné například při plánování záloh.
Je také možné definovat více spouštěčů a / nebo akcí v rámci stejné úlohy. Na kartách Spouštěče a Akce stiskněte toto tlačítko Novýa poté vyplňte možnosti, jak uznáte za vhodné.

Tip 07: Pokročilý úkol
Nyní je čas na složitější operaci: chceme nechat provést úkol, například úlohu zálohování nebo synchronizace, jakmile se náš počítač nebo notebook připojí ke konkrétní (bezdrátové) síti.
Klikněte do něj Akcepanel Vytvořit úkoltakže se zobrazí "prázdné" okno vlastností. Nejprve zadejte znovu jméno a popis a vyberte vhodný účet (případně SYSTÉM: viz tip 6). Na kartě Akce vyberte pomocí tlačítka Nový zamýšlený příkaz pro zálohování nebo program s libovolnými parametry - což samozřejmě jsou, závisí na nástroji, který používáte pro své zálohy.
Nyní k nejsložitější části: spoušť. Chcete-li to provést, otevřete kartu Spouštěče a klikněte na Nový. V rozevírací nabídce na Spusťte tento úkol vyberte svůj Na akci. Koneckonců, náš úkol by měl být proveden až poté, co se počítač připojí ke konkrétní síti.
V tomto okně byste nyní měli pouze vybrat požadovanou událost (zdroj a ID) z protokolu. Pro naši spoušť jsou to obvykle příslušně: Microsoft-Windows-NetworkProfile / provozní, NetworkProfile (zdroj) a 10 000 (ID události). Po potvrzení s OK otevřete kartu Požadavky a vyberte na Začněte sami pokud je k dispozici další síťové připojení, je správná síť vypnutá. Škoda, ale bohužel: z nejasných důvodů tato metoda již ve Windows 10 nefunguje a musíme hledat alternativu. Podívejte se na další tip.

Tip 08: Spouštěcí skript
Upravíme tedy naši strategii pro zamýšlený spouštěč. Zvolte znovu Na akci, ale vyberte tento čas Upraveno a klikněte na Nový filtr událostí. Objeví se nové dialogové okno, kde máte kartu XML otevře se. Zaškrtněte políčko vedle Hledat ručně, potvrďte Ano a vyplňte přesně následující skript:
* [System [(EventID = 10 000)]] a * [EventData [(Data [@ Name = "Name"] = "my_ssid")]]
Je zřejmé, že v tomto skriptu nahradíte my_ssid se správným názvem sítě. Zjistíte to tak, že umístíte ukazatel myši na ikonu sítě na hlavním panelu systému Windows. Po zadání skriptu potvrďte pomocí OK (2x) a můžete zavřít okno vlastností.
Svůj úkol si můžete otestovat, například krátkým odpojením síťového připojení (u kabelového připojení to lze jednoduše provést odstraněním síťového konektoru z počítače).

Tip 09: Alternativní
Jak vidíte, s plánovačem úloh systému Windows jsou možné pokročilé úkoly, ale věci se rychle stávají složitými. Když jsou věci trochu komplikované, praktickou alternativou je Z-Cron, který je zdarma pro osobní použití. Stručně řečeno, začnete takto.
Rozbalte stažený soubor zip, nainstalujte nástroj a spusťte jej. Chcete-li naplánovat nový úkol, stiskněte tlačítko Úkol. Zde najdete obvyklé přísady s mírně odlišnými názvy, například Štítek, popis, program a Parametr. Ideální je pro Z-Cron to, že se po kliknutí zobrazí seznam asi sta předdefinovaných úkolů Nástrojevčetně CopyDir, LockMyPc, Mail, Message, MP3-Play a SendLogFile.
Pokud již ve Windows 10 není možné zaslat e-mail na určitou událost, můžete tak učinit prostřednictvím Pošta. Logicky musíte nejdříve definovat nastavení poštovního serveru, to provedete ze sekce Program, na kartě E-mailem.
Na kartě Plánovač nastavíte přesné časy, kdy musí být úkol proveden. Ve srovnání s plánovačem úloh systému Windows je zde počet typů spouštěčů mnohem omezenější.
Dobré vědět: pokud chcete, aby Z-Cron fungoval, i když do Windows nikdo není přihlášen, otevřete sekci Program, přejděte na kartu Start, zaškrtněte vedle Z-Cron jako služba NT a potvrďte pomocí Uložit.