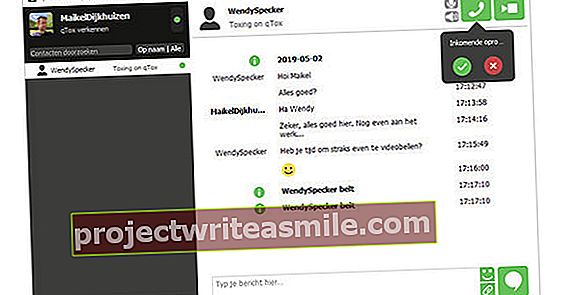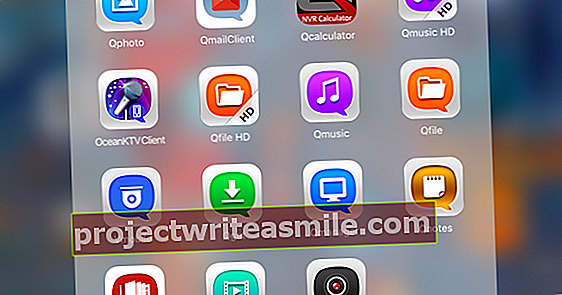Je to jedno z největších podráždění na internetu: reklamy. Samozřejmě můžete do prohlížeče nainstalovat blokování reklam pro každé zařízení, ale pokud chcete také chránit svůj smartphone, inteligentní televizi a herní konzoli před reklamami, pak je mnohem výhodnější centrální blokování reklam. K dispozici jsou drahá komerční řešení, ale s Raspberry Pi o pár babách a Pi-hole dosáhnete přesně stejného. V tomto článku vám ukážeme, jak je to snadné.
01 Získání maliny Pi
Pro workshop potřebujete Raspberry Pi, nezáleží na tom, jakou verzi používáte. Nejnovější verzí je Raspberry Pi 3 Model B, která stojí asi čtyřicet eur. Kromě minipočítače potřebujete kartu microSD, na kterou můžete software umístit. Pokud váš počítač nemá čtečku karet, potřebujete také čtečku karet. Potřebujete také kabel micro USB a napájecí zdroj 2 ampéry USB. Pouzdro je volitelné, ale užitečné, pokud chcete zařízení používat delší dobu.

02 Stáhnout Raspbian
Pro Pi-hole můžete nainstalovat standardní operační systém Raspbian. Přejděte na www.raspberrypi.org a klikněte na Soubory ke stažení a pak dál Raspbian. Pi-hole potřebuje odizolovanou verzi, takže v případě potřeby můžete jít pod Raspbian Jessie Lite Stáhnout ZIP klikněte. Pokud však budete Raspbian používat poprvé, je pohodlnější stáhnout si normální verzi, protože máte k dispozici desktopové prostředí. Po stažení soubor rozbalte. Na tomto workshopu pracujeme se standardní verzí Raspbian s desktopovým prostředím.
03 Stáhněte si DiskImager
Stáhněte si program Win32DiskImager, nainstalujte jej a otevřete program. Připojte kartu SD k počítači a zkontrolujte, kterému písmenu jednotky je karta SD přiřazena. V programu DiskImager zkontrolujte, zda je zobrazeno správné písmeno, a otevřete obraz disku Raspbian kliknutím na složku vedle písmene. klikněte na Napsat zkopírujte obrázek na SD kartu. Akce potvrďte stisknutím Ano kliknout. Psaní operačního systému může trvat několik minut. Když se zobrazí zpráva Write Successful, klikněte na OK a vyjměte kartu SD z počítače.

04 Instalace Raspbian
Pro počáteční instalaci a konfiguraci Raspbian musíte ke svému Raspberry Pi připojit klávesnici a monitor. Monitor připojíte k připojení Raspberry Pi pomocí kabelu HDMI. Poté zasuňte kartu microSD do slotu na Raspberry Pi. Chcete-li napájet Raspberry Pi, můžete připojit napájecí adaptér nebo případně připojit kabel USB mezi Raspberry Pi a počítačem. Spustí se Raspbian a na obrazovce se objeví řádky kódu, počkejte na automatické otevření operačního systému.
05 Konfigurace Raspbian
Před vložením softwaru Pi-hole na Raspberry Pi je užitečné změnit několik nastavení v Raspbian. Jít do Nabídka / Předvolby / Konfigurace Raspberry Pi a zadejte například svou polohu, časové pásmo a rozložení klávesnice. Je také užitečné předem nakonfigurovat nastavení sítě. Přejděte na ikonu sítě v horní části a vyberte bezdrátovou síť. Přihlaste se a připojili jste Raspberry Pi k internetu. Samozřejmě můžete také použít kabelové připojení k síti.

SSH
Další instalaci Pi-hole můžete provést z počítače pomocí připojení SSH. Před odpojením monitoru, myši a klávesnice nejprve přejděte do terminálu v horní části. Typ název hostitele -I. zjistit IP adresu vašeho Raspberry Pi. Pro Windows si musíte stáhnout klienta SSH, PuTTY je dobře známý. V oboru Jméno hostitele zadejte IP adresu a klikněte na Otevřeno. V systému macOS přejděte na terminál a zadejte ssh pi @ ip adresa kde samozřejmě zadáte svou IP adresu. Název účtu je pi a heslo je malina.
06 Rozšiřování souborového systému
Abyste se ujistili, že na SD kartě můžete využít veškeré dostupné místo, můžete do terminálu na Raspberry Pi nebo do svého klienta SSH na PC nebo Mac zadat příkaz sudo raspi-config. Vybrat Rozbalte souborový systém a poté zvolte Dokončit. Poté budete muset Raspberry Pi restartovat, takže si vyberte Ano pokud vás o to požádají. Tento krok také často pomůže, pokud máte potíže s instalací Pi-hole.

07 Nainstalujte otvor Pi
Do terminálu zadejte následující kód: curl -L //install.pi-hole.net | bash. Dvakrát klikněte OK a když se dostanete do okna statické IP adresy, klikněte znovu OK. Pi-hole funguje, pouze pokud má Raspberry Pi statickou IP adresu. V dalším okně vyberte, zda jste připojili Raspberry Pi přes ethernet nebo wifi, proveďte výběr stisknutím mezerníku. Chcete-li přejít do dalšího okna, přejděte pomocí kláves se šipkami a potvrďte akci pomocí klávesy Enter.

08 Statická IP adresa
Pokud je okno s možností Vyberte protokoly Zobrazí se, vyberte IPv4, v tuto chvíli blokování reklam funguje nejlépe přes IPv4. Poté budete dotázáni, zda je nabízená statická IP adresa pro vás v pořádku. Ve většině případů je to v pořádku a klikněte Ano. Pokud IP adresa spadá do rozsahu adres, které váš router náhodně přiřadí zařízením, může to způsobit konflikt. V takovém případě si vyberete Ne. a zadejte adresu IP sami. Pokud se chystáte Ano Pokud se rozhodnete, Pi-hole vás na tento možný konflikt stejně upozorní.

09 Předběžný poskytovatel
Instalace je téměř hotová, na konci se Pi-hole zeptá, zda chcete změnit Upstream DNS Provider. Google je výchozí volba a to je ve většině případů v pořádku, ale můžete také použít upstream od OpenDNS, Level3, Comodo nebo Norton. Když se na obrazovce objeví text Make it so, instalace je dokončena. Poznamenejte si IP adresu vaší Pi-hole, toto je adresa, kterou by vaše zařízení měla od nynějška používat, k tomu se dostaneme v dalších krocích. Konec s OK, objeví se několik dalších řádků kódu a poté je instalace opravdu hotová.

10 Směrovač nebo samostatná zařízení
Chcete-li blokovat reklamy, musíte nyní provozovat veškerý svůj internetový provoz přes díru Pi. To lze provést dvěma způsoby. Prvním způsobem je odkazovat na svou díru Pi na všech vašich zařízeních. To má tu nevýhodu, že to musíte nastavit zvlášť na každém zařízení. Další možností je nastavit router tak, aby každé připojení prošlo otvorem Pi, než ho předáte zařízením ve vaší síti. Obě možnosti vysvětlíme v následujících krocích.
11 Konfigurace systému Windows
Ve Windows 10 přejděte do Ovládacích panelů a klikněte na Síť a Internet / Centrum sítě. klikněte na Nastavení adaptéru modifikovat. Klikněte pravým tlačítkem na připojení, které chcete změnit, a vyberte jej Vlastnosti. Ujistěte se, že jste na kartě Síťování a vyberte Internetový protokol verze 4. klikněte na Funkce / Pokročilé. Vyberte kartu DNS a přidejte IP adresu vaší díry Pi stisknutím Přidat kliknout. Konec s OK a nezapomeňte provést tyto kroky s jinými síťovými připojeními.

Počítače Mac a smartphony
Na Macu přejděte na Předvolby systému / Síť. Vyberte připojení a klikněte Pokročilý. Vyberte kartu DNS a zde zadejte IP adresu. Na iPhone najdete nastavení na Nastavení / Wi-Fi. Klikněte na i za názvem vaší sítě a změňte adresu za sebou DNS. V systému Android přejděte na Nastavení a krátce podržte prst na názvu vaší sítě. Klepněte na Upravte síť a před ním zatrhněte Pokročilé možnosti. Přejděte dolů a změňte DHCP na Statický. V dolní části na DNS 1 zadejte svou adresu Pi-hole. Včela DNS 2 zadejte 8.8.8.8, službu DNS společnosti Google.
12 Panel pro správu
Ve svém prohlížeči přejděte na IP adresu vaší Pi-hole a po typu IP adresy /admin. Toto je konfigurační stránka vaší díry Pi. Můžete vidět, kolik reklam je dnes již zablokováno, kolik domén bylo zablokováno a která zařízení učinila které požadavky. níže Nejlepší inzerenti můžete vidět, ze kterých domén je blokováno nejvíce reklam. Včela Protokol dotazů najdete přehled veškerého vašeho internetového provozu, bohužel jej nemůžete deaktivovat nebo odstranit určité položky.

13 Místní DNS ve vašem routeru
Nejpohodlnějším způsobem je přesměrovat veškerý provoz z routeru do vaší díry Pi. Přejděte do nastavení routeru a vyhledejte obrazovku nastavení, kde můžete změnit možnosti DHCP nebo kde najdete nastavení pro adresy IPv4. Zde pravděpodobně také najdete možnost zadat místní server DNS. Ať už je tato možnost ve vašem routeru nabízena a zda je to vůbec možné, můžete se jen podívat do manuálu vašeho routeru nebo zasláním e-mailu poskytovateli.
14 Obnovit DHCP
Před směrováním provozu skrz díru Pi možná budete muset obnovit zapůjčení DHCP na vašem zařízení. Ve Windows otevřete Příkazový řádek ve vyhledávacím panelu cmd zadejte. Typ ipconfig / vydání a stiskněte Zadejte klíč. Pokud je to úspěšné, zadejte příkaz znovu ipconfig / obnovit a zavře tě zamykáním Enter tlačit. Na vašem Macu najdete tuto možnost na Systémové preference / Síť. Klikněte na svůj internetové připojení a vybrat Pokročilý. klikněte na TCP / IP a vyberte Obnovit pronájem DHCP.

15 Blacklist a whitelist
Pokud chcete přidat určité domény na černou listinu nebo na černou listinu, můžete tak učinit v administračním panelu vaší Pi-hole. Weby „žijí“ z příjmů z reklam, takže je „příjemné“ přidávat na seznam povolených weby, které rádi navštěvujete. klikněte na Seznam povolených nebo Černá listina přidat doménu. Vzhledem k tomu, že díra Pi filtruje reklamy na úrovni DNS, nemá smysl jednoduše přidávat adresu URL. Na webu Pi-block najdete jasné vysvětlení, jak použít whitelist nebo blacklist na vaši Pi díru. Zde vysvětlíme, jak povolit naše stránky.

IPv4 a IPv6
Mnoho reklam je blokováno Pi-hole, ale jedna občas vklouzne mezi. Ve většině případů se to týká reklam prostřednictvím protokolu IPv6. Reklamní sítě v poslední době přinášejí stále více reklamy přes IPv6, ale právě teď funguje filtrování Pi-hole přes IPv4 nejlépe. Doporučujeme si v budoucnu počkat na oznámení na webu www.pi-hole.net a upgradovat filtrování Pi-hole na IPv6.