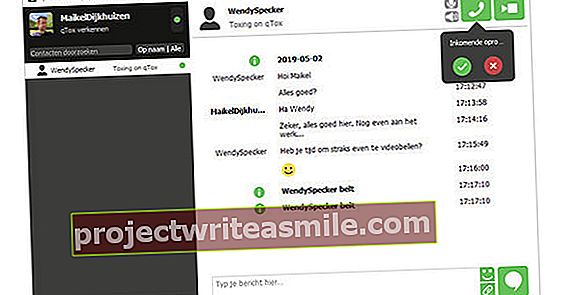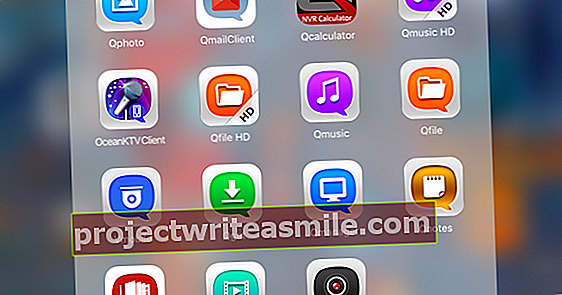Složky ve vašem počítači obvykle nejsou chráněny. Pokud je ve vašem počítači někdo jiný, možná nebudete chtít, aby měl přístup k určitým složkám, například ke složkám obsahujícím osobní dokumenty. VeraCrypt umožňuje šifrování složek. V tomto článku vysvětlíme, jak to funguje.
Pokud chcete šifrovat soubory opravdu dobře a také uživatelsky přívětivým a „transparentním“ způsobem, je VeraCrypt dobrou volbou. Tento freeware byl vydán před lety jako open source nástupce Truecrypt, který ze záhadných důvodů zmizel. Za všechny ty roky se vlastně nic nezměnilo na tom, jak to funguje. Po stažení a instalaci VeraCryptu můžete vytvořit takzvaný kontejnerový soubor. Ve skutečnosti šifrovaná složka, kam můžete později soubory „jen“ ukládat. Síla tohoto šifrování závisí na zvoleném hesle, takže si vyberte něco, co je těžké uhodnout.
Soubor kontejneru je pak VeraCrypt připojen jako virtuální jednotka v systému Windows. Stručně řečeno: v Průzkumníku dostanete pouze písmeno jednotky. Všechny složky a soubory, které na disku máte, jsou průběžně šifrovány. Už si toho procesu téměř nevšimnete z hlediska rychlosti, protože většina procesorů má hardwarovou akceleraci pro šifrování.
Jakmile odpojíte virtuální disk pomocí VeraCryptu nebo vypnete počítač, nikdo nebude mít přístup k datům uloženým v kontejneru. Stručně řečeno: maximální bezpečnost. Vysvětlíme, jak takový kontejner vytvořit, použít a zavřít.
Vytvořte kontejner VeraCrypt
Otevřete VeraCrypt, který jsme jako první nastavili do holandštiny. Přejít na vrchol Nastavení, Vybrat Jazyk a pak holandský. klikněte na OK. Rozhraní je nyní v našem vlastním jazyce. klikněte na Vytvořte objem a ponechat první možnost (Vytvořte dešifrovaný kontejner souboru) vybraný. lis Další.

Možnost Výchozí objem VeraCrypt je v pořádku, tak klikněte znovu Další. Včela Umístění svazku klikněte na Zvolte soubor. Nyní to vypadá, že otevřete soubor, ale pouze ho vytvoříte. Napište na Název souboru jméno, které chcete kontejneru dát, nejlépe něco, co samozřejmě příliš nevyniká. klikněte na Uložit a Další. V dalším okně opustíte Šifrovací algoritmus na AES stát a Algoritmus hash na SHA-512. Jedná se o velmi silný princip šifrování.
Včela Velikost svazku uvedete, jak velký by měl být kontejner. Což znamená; tolik MB / GB souborů, které brzy budete moci uložit do kontejneru. Zadejte číslo (například 5 GB) a stiskněte znovu Další. Včela Heslo svazku zadejte zabezpečené heslo na Potvrdit znovu stejné heslo. Klepněte na Další. Vyberte, zda chcete do kontejneru uložit soubory větší než 4 GB a znovu klikněte Další.
Nyní posuňte kurzor v okně VeraCrypt a určete sílu šifrování. Čím déle pohybujete kurzorem sem a tam, tím je lišta ve spodní části obrazovky plnější. Můžete to dělat tak dlouho, jak chcete, doporučujeme pokračovat tak dlouho, dokud lišta nezezelená a nebude plná. Poté stiskněte Formát a vytvoří se soubor kontejneru. Čím větší soubor, tím déle to bude trvat. Konec s OK a Zavřít.

Vložte kontejner VeraCrypt
Nyní máte ve svém systému prázdný kontejner VeraCrypt. Jak tam potom ukládáte soubory? V hlavním okně VeraCrypt stiskněte Zvolte soubor, přejděte na kontejner a stiskněte Otevřít. lis Pár a zadejte dříve zvolené heslo a stiskněte OK. Po několika sekundách načítání se nyní ve vašem Průzkumníku zobrazí další složka.
Tato složka funguje stejně jako kterákoli jiná složka v počítači. Vložte do něj soubory, které chcete chránit. Poté znovu otevřete VeraCrypt, vyberte soubor kontejneru a stiskněte Odpojit. Složka z Průzkumníka znovu zmizí. Ano, nikdo nemá přístup k souborům, které jste právě přenesli.
Soubory 7-zip s heslem
Může to být také mnohem jednodušší, například pomocí možností šifrování bezplatného 7-zipu. Tento kompresní program má možnost komprimovat a šifrovat soubory. Nevýhodou je, že vždy musíte otevřít archiv, abyste se dostali k šifrovaným souborům. Pokud máte jen hrstku souborů „ke skrytí“, které se nemění nebo se mění jen zřídka, pak je to zvládnutelné.
Pokud chcete jednoduše uchovat všechny své dokumenty bezpečně zašifrované, stane se to velmi těžkopádné, protože budete neustále aktualizovat archivní soubor. Kromě toho riskujete příšerně velké archivní soubory, zvláště pokud se chystáte „zipovat“ fotografie a videa.

Šifrovat ve Windows
Pokud máte to štěstí, že máte profesionální verzi systému Windows, máte v operačním systému zabudovanou možnost šifrování. Potom můžete použít EFS nebo šifrovaný systém souborů. Pamatujte, že síla vašeho hesla Windows určuje stupeň zabezpečení šifrovaných složek a souborů. Nezapomeňte exportovat svůj certifikát EFS na bezpečné místo. Pokud tak neučiníte a budete neočekávaně muset přeinstalovat Windows, bez tohoto certifikátu již nikdy nebudete mít přístup k šifrovaným souborům!
Samotné šifrování složky (nebo jednoho souboru v případě potřeby) je velmi snadné. V Průzkumníkovi klikněte pravým tlačítkem na položku, která má být zašifrována. V otevřené kontextové nabídce klikněte na Vlastnosti a poté pod záložkou Všeobecné tlačítko Pokročilý. Zapněte tuto možnost Šifrováním obsahu zajistíte bezpečnost dat a klikněte OK. Pokud se zobrazí dotaz, zda chcete také zašifrovat podkladové složky, zvolte Ano.

V takovém případě, stejně jako v případě aplikace VeraCrypt, se vytvoří složka, do které můžete bezpečně ukládat soubory. Nyní není Windows znám jako nejbezpečnější operační systém na planetě, takže může být nerozumné takto šifrovat věci citlivé na soukromí. Navíc si všimneme, že při kopírování souborů například na NAS je tento proces extrémně pomalý. Všechny soubory je poté nutné nejdříve dešifrovat. Na co je třeba pamatovat, pokud plánujete zálohovat šifrované soubory.
BitLocker
Pokud máte Windows 10 Pro, můžete také použít integrované šifrování nástroje BitLocker. I když lze o bezpečnosti pochybovat - koneckonců, BitLocker není open source, jako je Veracrypt a 7-Zip - nástroj Microsoftu je zřejmý. BitLocker najdete v ovládacím panelu Windows 10 Pro. Pokud na to nemůžete přijít, přečtěte si náš podrobný článek o nastavení nástroje BitLocker v systému Windows 10.
Zabezpečený NAS
A konečně mějte na paměti, že většina pokročilejších NAS má také schopnost vytvářet přísně šifrované sdílení. Jak to funguje, se liší podle zařízení. Ale jakmile vytvoříte takovou šifrovanou složku na NAS, nikdo ji už nikdy nemůže zadat bez správného hesla. Možná je to nejlepší řešení! Zvláště pokud jste již plánovali ukládat své dokumenty na NAS. Přečtěte si o tom více v článku „Zabezpečení NAS ve 14 krocích.“
Existuje mnohem více možností, jak zajistit, aby byl Windows 10 šetrnější k ochraně osobních údajů. Například R&D ShutUp10 dává uživatelům Windows větší kontrolu nad jejich osobními údaji a umožňuje jim snadno ovládat nastavení ochrany osobních údajů. V tomto článku uvádíme několik dalších tipů, jak dále zvýšit vaše soukromí ve Windows 10.