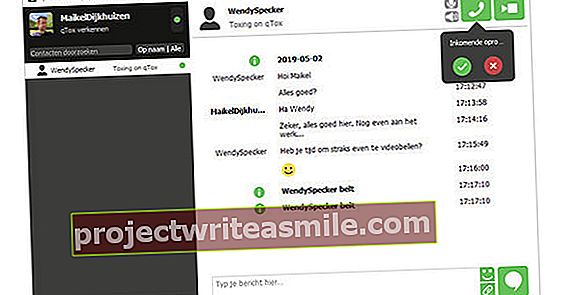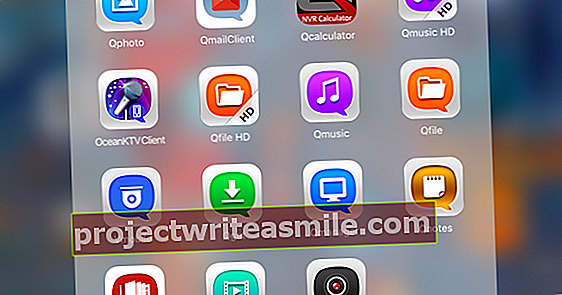Pořízení snímku obrazovky v systému macOS je hračka. A jejich následné anotace - nebo přidávání komentářů, šipek a dalších krásných věcí - lze také provádět velmi rychle a efektivně.
Ačkoli standardní klávesnice pro Mac nemá tlačítko PrintScreen, je stále snadné pořizovat snímky obrazovky. Chcete-li pořídit snímek obrazovky celé obrazovky, stiskněte kombinaci kláves Command-Shift-3. Chcete-li zachytit výběr obrazovky do obrázku, stiskněte Command-Shift-4. Potom můžete pomocí myši nakreslit výběr kolem části, kterou chcete zachytit. V obou případech se snímek obrazovky uloží do souboru png na ploše. Chcete-li takový snímek obrazovky poskytnout, dvakrát na něj klikněte. Ve výchozím nastavení se soubor otevře v náhledu. Pokud jste formát .png propojili s jiným prohlížečem nebo editorem fotografií, můžete jej stále otevřít v náhledu. Poté klikněte pomocí soudce tlačítko myši na snímku obrazovky. Vyberte v otevřené kontextové nabídce pod Otevřít s pro program Náhled. Na panelu nástrojů tohoto programu klikněte na tlačítko „označit“ ve tvaru pera s kruhem kolem.

Opatřit poznámkami
Přidávání poznámek, přidávání poznámek, šipek atd. Je otázkou použití příslušných tlačítek. Uvedli jsme pro vás ty nejdůležitější. Nejprve je tu tužka (1). S tímto můžete kreslit volné tvary. Pěkné je, že jakmile nakreslíte „uzavřený“ tvar - myslete například na kruh, čtverec nebo trojúhelník - automaticky se z něj vytvoří pěkně vypadající kopie. Pod tlačítkem (2) najdete výběr standardních tvarů, včetně šipek. Operace mluví sama za sebe: vyberte tvar a upravte jej podle svých potřeb. Za zmínku zde stojí zvětšovací sklo, pomocí kterého můžete zvětšit část obrazu. Síla lupy je nastavitelná pomocí zelené koule; Rozměry lupy upravíte modrou koulí. Pomocí tlačítka (3) vložíte textové pole, které lze přetáhnout na požadovanou velikost a umístění. Písmo a barvu textu můžete upravit pomocí tlačítka číslo 4. Tlačítka přímo vlevo od (4) slouží k úpravě tloušťky čáry, barvy čáry a barvy výplně tvaru. Ostatní tlačítka mohou být při psaní poznámek méně užitečná. Barevné úpravy a podobně (tlačítko s hranolem) jsou pro fotografie zajímavější. Ani na snímek obrazovky moc nedáte podpisy. A konečně, „výběr magie“ (tlačítko kouzelná hůlka) je také spíše pro fotografie a podobně.

Uložit
Jakmile je váš snímek obrazovky vybaven potřebnou výzdobou, klikněte do řádku nabídek níže Archiv na Uložit a nyní máte - snad - vyjasňující snímek obrazovky. Možný je také export do formátu PDF. Klikněte na řádku nabídek níže Archiv na Exportovat jako PDF. S tímto univerzálním formátem souboru můžete někomu rychle podat pomocnou ruku, aby něco efektivně objasnil.