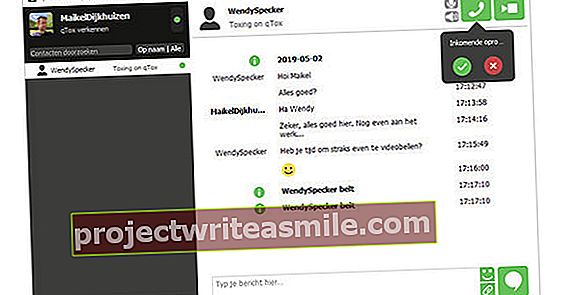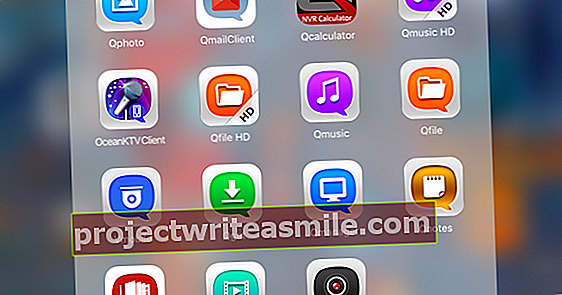Většina mobilních zařízení zaznamenává přesnou geografickou polohu. Tato data o poloze mohou být užitečná, pokud náhodou ztratíte zařízení nebo je odcizeno. Díky následujícím jednoduchým praktickým tipům nejenže vždy najdete zpět svůj ztracený smartphone, ale také svůj notebook nebo tablet.
Tip 01: Windows 10
Nejen mobilní zařízení, ale také Windows 10 obsahuje funkci pro periodickou registraci polohy PC nebo notebooku. To však funguje pouze v případě, že jste do systému přihlášeni pomocí účtu Microsoft, například prostřednictvím adresy Hotmail nebo Outlook.com. Navigovat do Start / Nastavení / Aktualizace a zabezpečení / Najít moje zařízení. Včela Najít moje zařízení v případě potřeby použijte tlačítko Modifikovat pro aktivaci funkce. V této nabídce můžete také vidět položku, která označuje, zda chcete sdílet informace o poloze se společností Microsoft. V takovém případě je dobré s tím souhlasit, aby společnost Microsoft mohla určit geografickou polohu zařízení.

Tip 02: Vyhledejte počítač
Neztratíte tak rychle počítač, ale o to více praktický notebook. Možná náhodou někde necháte tašku na notebook nebo si ji s sebou vezme neznámá osoba. Naštěstí můžete zařízení snadno najít. Otevřete prohlížeč na jakémkoli zařízení a přejděte na web společnosti Microsoft. Po přihlášení pomocí účtu Microsoft se zobrazí seznam systémů Windows 10 přidružených k vašemu profilu. Obvykle se jedná o notebooky a počítače, ale v některých případech to může být také telefon se systémem Windows (viz rámeček). Obrázek ukazuje, o jaký typ zařízení se jedná. Klikněte pod ztracený stroj Najít moje zařízení. Webová stránka zobrazuje datum a čas, kdy bylo zařízení naposledy viděno. Můžete také zobrazit zbývající čas baterie. Modrý kruh ukazuje, kde se aktuálně nachází počítač nebo notebook. Chcete-li mapu vyjasnit, použijte tlačítko zoomu na straně. Tímto způsobem se na mapě objeví další názvy ulic. Nezobrazuje mapa přesnou polohu? Pokud je to možné, klikněte na Povolit polohu k násilnému vyhledání zařízení. Pokud se to nezdaří, systém je pravděpodobně vypnutý.

Windows phone
S telefonem se systémem Windows máte ve srovnání s jinými zařízeními se systémem Windows více možností. Přejděte na web společnosti Microsoft a klikněte Najít můj telefon. Přes Vytočit umožňuje vyzvánět telefon, i když je zapnutý tichý režim. To je užitečné v případě, že jste zařízení někde v domě ztratili. Kromě toho se můžete také rozhodnout Zámek a Vyčistit. Druhou akcí odstraníte všechna data na dálku.
Tip 03: Zamknout
Bojíte se, že vám byl (mobilní) počítač odcizen? Pak je důležité zablokovat přístup k osobním údajům a / nebo firemním údajům. Z tohoto důvodu vzdáleně zamkněte zařízení s Windows 10. Předchozí tip již popsal, jak zjistit polohu. Klikněte na modré tlačítko vedle mapy Zámek. Přes Další odhlásit aktivní uživatelský účet na chybějícím zařízení. Můžete také napsat zprávu neoprávněnému vlastníkovi. Například naznačujete, že jste ztratili notebook a chcete jej zpět. Poctivý nálezce poté stroj odešle na zadanou adresu. Poté potvrďte pomocí Zámek a nastavit nové heslo pro toto zařízení.
 V případě krádeže je důležité zablokovat přístup k údajům citlivým na soukromí
V případě krádeže je důležité zablokovat přístup k údajům citlivým na soukromí Tip 04: iPhone a iPad
Stejně jako Windows 10 má mobilní operační systém iOS také funkci hledání ztracených zařízení. Uklidňující myšlenka, protože iPhony a iPady jsou kvůli své tržní hodnotě docela náchylné ke krádeži. V tomto tipu předpokládáme, že iOS byl aktualizován na nejnovější verzi. Spusťte aplikaci Nastavení a klepnutím na své jméno v horní části získáte přístup k informacím o účtu. Přes iCloud můžete vidět funkci úplně dole Najdi můj iPhone nebo Najděte můj iPad vydržet. Klepněte na to a povolte tuto funkci. Aktivujte přepínač za sebou Odeslat poslední umístění. Jakmile je baterie iPhonu nebo iPadu téměř vybitá, mobilní zařízení automaticky odešle poslední umístění na servery Apple.
Najít můj Mac
Mac nebo MacBook můžete také vyhledat v případě ztráty nebo krádeže. Otevřete nabídku Apple vlevo nahoře a přejděte na Předvolby systému / iCloud. Předejte šek Najít můj Mac. Možná budete muset povolit služby určování polohy.

Tip 05: Najděte můj iPhone
Další zařízení Apple můžete sledovat prostřednictvím standardní aplikace na iPhonu nebo iPadu. Otevřeno Najděte iPhone a zadejte informace o svém účtu Apple ID. Přes Přihlásit se Po krátké době se na obrazovce zobrazí aktuální umístění online zařízení Apple. Kliknutím na šipku vlevo nahoře požádejte o poslední umístění offline zařízení. Ukažte na zařízení a zkontrolujte dostupné funkce. Takto klepnete Přehrát zvuk najít blízké zařízení. S Ztracený můžete zařízení uzamknout, aby vyhledávač neměl přístup k vašim osobním údajům. V takovém případě necháte zprávu s kontaktními údaji pro nálezce nebo zloděje. Nakonec klepněte na Vymažte iPhone nebo Vymazat iPad vymazat všechna data ze zařízení. Chcete-li tyto informace trvale vymazat, zadejte své heslo Apple ID.

Tip 06: iCloud
Aplikace Najít můj iPhone není samozřejmě k ničemu, pokud nemáte na dosah druhé zařízení Apple. Žádný problém, protože ztracený iPhone nebo iPad můžete najít také prostřednictvím webu. Otevřete prohlížeč a přejděte na www.icloud.com/#find. Zadejte informace o účtu svého Apple ID a po registraci počkejte, až se zobrazí mapa s chybějícími zařízeními Apple. Kliknutím na bublinu a informační ikonu zobrazíte dostupné funkce. Vyberte si z možností Přehrát zvuk, Ztracený mod a Vymažte iPhone. Jsou v přehledu nějaká zařízení Apple, která jste již opustili doma? Poté klikněte na tuto možnost Odebrat z účtu / Odebrat.
 Chybějící iPhone nebo iPad můžete vyhledat na webu
Chybějící iPhone nebo iPad můžete vyhledat na webu Číslo IMEI iPhone
Číslo IMEI je jedinečná řada čísel, která je propojena s vaším smartphonem. V případě krádeže požádá policie o číslo IMEI pro registraci dotyčného zařízení. Agenti dále mohou pomocí tohoto kódu odeslat takzvanou SMS bombu na chybějící smartphone, i když zloděj změnil SIM kartu. Pokud byl váš iPhone odcizen, stále můžete od společnosti Apple vyžádat číslo IMEI. Navštivte stránku http://appleid.apple.com a přihlaste se pomocí svého Apple ID. Přejděte trochu dolů a klikněte níže Spotřebiče na vašem iPhone. Na obrazovce se také zobrazí telefonní a sériové číslo.

Tip 07: Android
Pokud vlastníte smartphone nebo tablet s rozumně nejnovější verzí systému Android, v případě potřeby požádejte o umístění tohoto zařízení. Předpokladem je, aby byla zapnuta funkce Najít moje zařízení. Dále mějte na paměti, že na sdíleném tabletu má k této funkci přístup pouze vlastník. Spusťte aplikaci Nastavení a jdi do Zabezpečení a umístění. Pokud druhá část není nikde vidět, přejděte na Google / Zabezpečení. Přes Najít moje zařízení povolit tuto funkci. Pokud jsou k dispozici, můžete také zkontrolovat možnosti Určete vzdáleně umístění tohoto zařízení a Zamknout na dálkua umožnit vymazání.
Tip 08: Najděte mé zařízení

S aplikací pro Android Najít moje zařízení můžete snadno sledovat ztracená zařízení Android. Nainstalujte si tuto aplikaci z Obchodu Play. Po instalaci najdete aplikaci v zařízení pod názvem Najít zařízení. Klepněte na něj a přihlaste se pomocí správného účtu Google. Otevře se karta Map Google s místem. Prostřednictvím informační ikony můžete požadovat další informace, například datum, kdy bylo zařízení naposledy online, a číslo IMEI. Podle potřeby můžete také klepnout Přehrát zvuk nebo Povolit ochranu a mazání. Pokud zvolíte druhou možnost, klepněte podle potřeby Zajistěte zařízení nebo Odstranit zařízení.
Tip 09: Hledejte online
Stejně jako Windows a iOS má Android také funkci online vyhledávání ztracených zařízení. Otevřete prohlížeč a přejděte na www.google.com/android/find. Po zadání adresy a hesla služby Gmail se zobrazí mapa Map Google zobrazující aktuální polohu zařízení. S funkcí Přehrát zvuk nechte mobilní zařízení zvonit pět minut. Pokud jste ztratili smartphone nebo tablet mimo dům, pak si vyberete Zajistěte zařízení nebo Odstranit zařízení. V prvním případě zamknete zařízení a necháte osobní zprávu nebo telefonní číslo. Je výhodné, že můžete i nadále sledovat polohu zařízení Android. Pokud zvolíte Odstranit zařízení, už ho nebudete moci sledovat. Tímto vymažete všechny osobní údaje. Kliknutím na informační ikonu v levém horním rohu zobrazíte číslo IMEI.

Tip 10: Kořist (1)
Je pro vás těžkopádné aktivovat pro každé zařízení samostatnou funkci prevence krádeží? Anglická služba Prey funguje pro všechny vaše počítače, notebooky, tablety a smartphony. Můžete jej použít ke sledování umístění různých počítačů a mobilních zařízení z jednoho účtu. S bezplatnou verzí můžete chránit až tři zařízení. Pokud to nestačí, zaplatíte patnáct dolarů měsíčně za ochranu deseti zařízení. Nejprve nainstalujete software Prey do počítače. Přejděte na stránku Preyproject.com a kliknutím na odkaz pro stažení program nainstalujte. V tomto článku začneme s verzí Windows, ale můžete také použít Prey pod MacOS a Linux. Po instalaci ponechte zaškrtnutí před Nastavit kořist a potvrďte pomocí Dokončit. Otevře se prohlížeč. Přes Nový uživatel zaregistrujte se u Prey. Vyplňte všechna pole, odsouhlaste podmínky a klikněte Přihlásit se. Zkontrolujte, zda se zobrazuje aktuální zeměpisná poloha vašeho PC nebo notebooku. Pokud zařízení někdy ztratíte, použijte možnosti napravo k přehrání alarmu, odeslání zprávy nebo uzamčení systému. Software Prey běží na pozadí počítače, takže zloději neví, že můžete polohu sledovat.
 Sledujte polohu všech svých notebooků, tabletů a smartphonů s Prey
Sledujte polohu všech svých notebooků, tabletů a smartphonů s Prey Tip 11: Kořist (2)
Jakmile jste členem Prey, můžete aktivovat prevenci krádeží také na jiných zařízeních. V App a Play Store najdete bezplatnou mobilní aplikaci. Po instalaci vyberte Máte již účet a zadejte podrobnosti svého účtu. Je důležité dát Prey přístup k údajům o poloze smartphonu nebo tabletu, aby webová služba neustále věděla, kde se zařízení nachází. Poté se na obrazovce objeví výraz Chráněno. Přihlaste se a vyhledejte chybějící zařízení.