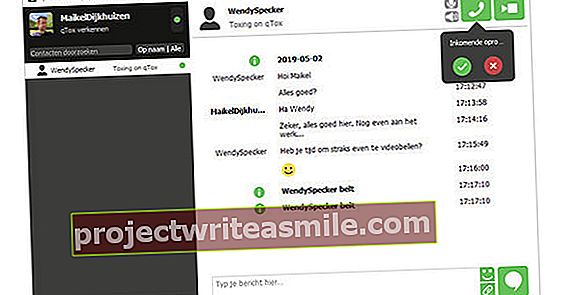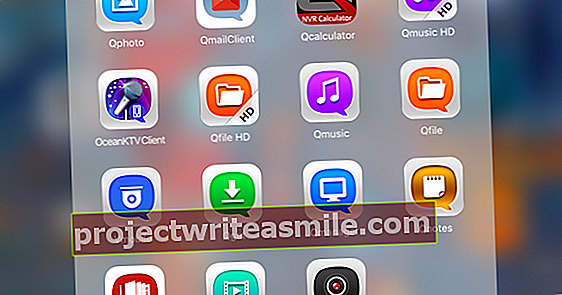Čistá instalace systému Windows 10 je někdy nutná. Ať už jste si koupili nový počítač nebo chcete vyčistit svůj stávající systém. Naštěstí je přeinstalování hračka. Existuje však několik možností. V tomto článku se zaměříme konkrétně na instalaci Windows 10 z USB flash disku.
V dnešní době můžete Windows nainstalovat z USB flash disku. K tomu potřebujete instalační soubor systému Windows 10. Společnost Microsoft poskytuje program, který vám pomůže stáhnout Windows a vytvořit USB flash disk. Stáhněte si nástroj Windows 10 zde.
Spropitné: Před opětovnou instalací systému Windows 10 nezapomeňte zálohovat své osobní soubory.
Po stažení a spuštění softwaru se zobrazí nabídka výběru, ve které vyberete Vytvořte instalační médium (…) pro jiný počítač. Když kliknete na Další program doporučuje, kterou verzi systému Windows stáhnout. Je moudré na tom nic nezměnit.
V dalším kroku zvolte pro USB flash disk a vyberte jednotku USB flash disku. Program nyní stáhne správnou verzi systému Windows a vytvoří USB klíč, aby jej systém mohl vidět jako zaváděcí disk.

Spusťte instalaci systému Windows 10
Chcete-li zahájit postup instalace systému Windows 10, nejprve vložte USB flash disk do počítače. Když nyní restartujete počítač, je důležité to provést z USB flash disku, který obsahuje instalační soubor. Nespouštíte tedy z jednotky C, na které je umístěn systém Windows.
Přesně to, jak to funguje, se u jednotlivých počítačů liší. Jeden počítač automaticky rozpozná zaváděcí médium a zeptá se, zda jej chcete použít během zavádění. U ostatních počítačů musíte během spouštění stisknout klávesu sami. Který klíč je uveden na první úvodní obrazovce. Pokud vůbec nedostanete žádné otázky a počítač spustí systém Windows, přejděte k dalšímu kroku.
Spuštění z USB flash disku
Způsob, jakým se počítač spouští, jde v dnešní době téměř vždy dobře. Pokud tomu tak není, musíte počítač donutit spustit z USB flash disku. Dříve jsme to dělali změnou pořadí zavádění v BIOSu počítače. Naštěstí to nyní lze provést také z Windows.
Klikněte na tlačítko Start a poté na Nastavení. Na kartě Obnova systému najdete šálek Pokročilé možnosti zavádění. Když kliknete na toto tlačítko, systém Windows se vypne a můžete určit, ze které jednotky se má spustit. Pokud jste vybrali USB flash disk, počítač se restartuje ze správné jednotky.

Dokončete postup instalace
Po zahájení instalace se zobrazí nabídka, kde můžete vybrat jazyk a klávesnici. Pokud je to správné, klikněte na Další a pak dál Nainstalujte Windows. Pokud budete požádáni o kód product key, zadejte jej, pokud jej máte. Pokud tento kód nemáte, klikněte na Nemám produktový klíč. Poté vyberte verzi systému Windows, kterou chcete nainstalovat, a klikněte na Další. Musíte zvolit stejnou verzi, která již byla nainstalována.
Nyní se můžete rozhodnout Vylepšit nebo Upraveno. V tomto případě jsme vybrali Upraveno. Nyní vyberte jednotku, na kterou chcete nainstalovat systém Windows (jednotka s textem Hlavní pod nadpisem Typ). klikněte na Formát. Poznámka: Nyní odstraníte vše z pevného disku. To je nevratné! klikněte na Další. Instalace se nyní kompletně dokončí.
Po dokončení tohoto procesu je to, jako byste právě vybrali počítač z obchodu!