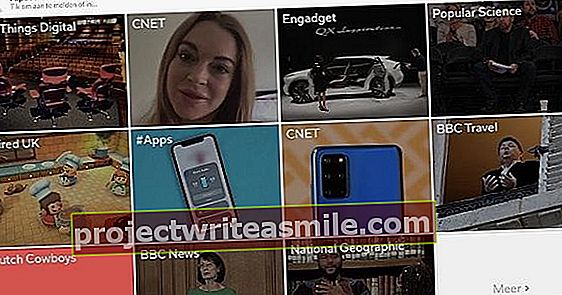Pořizování a sdílení videí pomocí smartphonu je velmi populární, ale ne každý film je okamžitě vhodný ke sdílení. Často chcete kus uříznout nebo video vyzdobit filtry a hudbou. Se smartphony jsou tyto druhy jednoduchých operací v pořádku. Podíváme se na možnosti aplikace YouCut, která pomáhá s editací videa v systému Android.
Něco sdílíme prostřednictvím sociálních sítí. Vezměte si TikTok sám: hudební aplikaci si stáhlo více než milion lidí v Nizozemsku - většinou teenageři. Pořizují videoklipy se slavnými písněmi a sdílejí je s přáteli. Mnoho z těchto typů aplikací, včetně WhatsApp a YouTube, nabízí vestavěné nástroje pro úpravy, ale nejsou vždy úplné a všechny fungují trochu jinak. Samostatnější program je pohodlnější. YouCut nabízí všechny základní úpravy a další, je zdarma k použití a nepřidává vodoznak jako mnoho konkurentů.
Práce s časovou osou
Začneme s YouCut. Můžete si vybrat tuto možnost Sdílet s pro otevření vybraného videa z vaší galerie v YouCut. Nejpohodlnější je spustit YouCut a vytvořit v něm nový projekt. V takovém případě můžete určit jedno nebo více videí z galerie. Pokud vyberete několik, objeví se vedle sebe na časové ose jako samostatné fragmenty. Na časovou osu můžete kdykoli přidat další videa pomocí znaménka plus.
Časová osa nabízí pouze jednu vrstvu s videi v řadě a nad nimi další vrstvy (až deset), například s překrývajícími se texty, hudbou nebo nálepkami. Chcete-li přesunout prvek na časové ose, dlouze jej stiskněte a přetáhněte. Chcete-li prvek upravit, stačí na něj klepnout. Později vám ukážeme, co můžete přidat. Nejprve si ukážeme základní úpravy videoklipů.
Základní operace
Chcete-li upravit videoklip, klepněte na něj. Poté se zobrazí nabídka se všemi druhy možností. Jeden běžně používaný je Oříznout zkrátit fragment, vlastně podobným způsobem. Uvidíte také tuto možnost Střih odříznout kousek ze svorky a Rozdělit v určitém okamžiku rozdělit klip na dvě části.


Můžete také upravit hlasitost, změnit rychlost fragmentu (Rychlost) nebo plodina (Oříznutí). Fragmenty můžete také duplikovat pomocí kopírovat. Různé fragmenty videa jsou zobrazeny v blocích dole a v případě potřeby je můžete přesunout krátkým stisknutím a podržením a následným přetažením. Důležité: po každé úpravě ji implementujte klepnutím na zaškrtnutí, nebo křížkem, pokud nechcete.
Přidejte hudbu a texty
Chcete-li přidat text, nejprve posuňte časovou osu k bodu ve videu, kde by se měl text objevit, a klepněte na Text. Existuje mnoho možností pro změnu formátu textu. Přidání hudby je podobné. Rozděleno na záložky Funkce, Moje hudba a Účinek najdete bezplatnou hudbu na pozadí, vlastní hudbu a také výběr se všemi druhy pěkných zvukových efektů, například zvířat nebo nástrojů.
Pokud jste takový prvek umístili na časovou osu, klepnutím na něj jej například zkrátíte, změníte hlasitost nebo možnosti Fade In a / nebo Odeznít použít. Na časové ose máte tři vrstvy zvuků, takže se také mohou navzájem překrývat. Můžete je přesunout krátkým stisknutím a podržením a přetažením na jinou pozici nebo volitelně na další řádek. Verze Pro (3,99 EUR ročně nebo 9,99 EUR jednorázově) poskytuje hudbu bez licenčních poplatků a také další efekty.
Filtry a efekty
Filtry a efekty jsou snadno dostupné ve YouCut. Nejprve se vraťte přes časovou osu na začátek videa, kde chcete použít takový filtr nebo efekt. Například filtr může dát videu retro vzhled, ale kartu zná Upravit například také normální ovládací prvky pro nastavení barvy, kontrastu nebo jasu.
Efekty jsou ještě pestřejší a lze je použít na části videa. Například způsobují otřesy nebo rušení obrazu. Klepněte na Účinky zobrazit je. Poté uvidíte samostatnou časovou osu videa, ve které můžete drhnout, s částmi níže (Závada, Porazit, Kouzlo a Zrcadlo) všechny efekty, které můžete použít. Některé efekty vyžadují verzi Pro.


Chcete-li použít efekt, stiskněte a podržte efekt a video se od té chvíle spustí na časové ose, nyní s tímto efektem. Až budete hotovi, uvolněte prst. Pomocí nástroje Guma můžete mazat efekty podobným způsobem. Nezapomeňte provést změny zaškrtnutím nebo je odstranit křížkem.
Nakonec můžete fotografii pořídit Uložit v požadované kvalitě (včetně 1080p) ve vašem archivu a redistribuci.