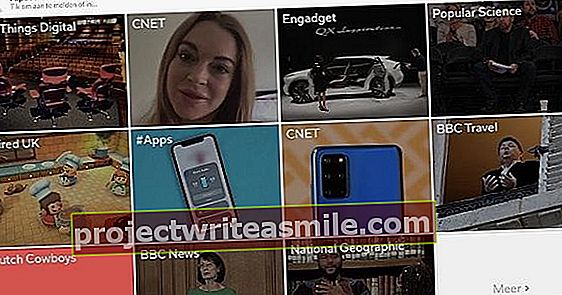Pokud chcete navrhnout logo, seznam přání nebo nabídku, ale program jako GIMP nebo Photoshop je pro vás příliš složitý a Paint má příliš málo možností, DrawPad je vynikající kompromis. Tento bezplatný program pro kreslení má širokou škálu možností kreslení, pracuje s vrstvami a přichází s jednoduchými nástroji pro úpravy obrázků.
Tip 01: Zdarma nebo levně
DrawPad je uživatelsky přívětivá střední třída mezi grafickými programy. Samozřejmě nemůže konkurovat těžkým zbraním, jako je Photoshop nebo Illustrator, ale domácí uživatel dosáhne skvělých výsledků bez větších potíží. Existuje verze tohoto balíčku výkresu pro Windows a macOS. DrawPad Graphic Editor je zdarma pro nekomerční aplikace. Za profesionální licenci zaplatíte jednorázovou částku 22,12 eura nebo 1,72 eura měsíčně. Přesto se vás program snaží sem tam posunout směrem k profesionální verzi. Například v bezplatné verzi máte povoleno stáhnout pouze tři obrázky z knihovny klipartů a můžete začít pouze ze tří šablon. Můžeme žít s těmito omezeními a nechat je zdarma.

Tip 02: Otevírání okna
Na úvodní obrazovce program zobrazuje šest nadrozměrných tlačítek. S Nový projekt skončíte v normálním pracovním prostředí programu. S Pokročilý projekt už musíte znát správné rozměry designu. K dispozici je také tlačítko pro otevření uložených projektů. Kromě toho existuje funkce nápovědy a tlačítko, které vás přenese na oficiální výuková videa. Šesté tlačítko otevírá cestu k šablonám.

Tip 03: Šablony
Nejjednodušší způsob, jak začít, je pomocí Průvodce šablonou. Zde vycházíte z několika základních modelů: bannery, vizitky, pohlednice, letáky, hlavičkové papíry, loga atd. Když vyberete model, získáte několik šablon pro zúžení výběru. Pak přijdete k oknu, kde upravíte prvky šablony. Vyberete nové barvy, další texty, vyberete písmo, které se vám líbí, dokud nebude šablona zcela podle vašich představ. Až budete hotovi, vlastní design šablony se zobrazí v základním pracovním prostoru DrawPad. Každý prvek designu je zde v nové vrstvě.
 Nejjednodušší způsob, jak začít, je pomocí Průvodce šablonou
Nejjednodušší způsob, jak začít, je pomocí Průvodce šablonou Tip 04: Nový nebo pokročilý
Chcete-li začít z prázdného pracovního prostoru, použijte tlačítko Nový projekt nebo Pokročilý projekt. Jediný rozdíl mezi nimi je ten, že u Advanced Project musíte na začátku zadat rozměry nového projektu. Určete výšku a šířku v pixelech, centimetrech nebo milimetrech a níže určíte rozlišení v pixelech na palec. Vyberete barvu pozadí nebo přejdete na průhledné pozadí. Druhá možnost je zajímavá pro ilustrace, které chcete později použít na dokumenty nebo snímky, které již mají své vlastní pozadí.

Řešení
Rozlišení, které máte v okně Vytvořit nový obrázek je nesmírně důležité. Koneckonců, digitální obraz se skládá z barevných pixelů, které nazýváme pixely. Čím blíže jsou tyto pixely k sobě, tím ostřejší bude obraz vypadat. Říkáme tomu rozlišení hustoty bodů. Pokud chcete dokonalý tisk na papír, můžete nastavit rozlišení na 250 nebo lepší 300 dpi (bodů na palec). Jeden palec je 2,54 cm. Čím vyšší rozlišení, tím objemnější bude obrazový soubor. Až donedávna stačilo 72 pixelů na palec pro obrázky, které chcete zobrazit pouze na obrazovce počítače, například obrázky pro webové stránky. Na obrazovkách s vyšší hustotou pixelů jsou obrázky s vyšším rozlišením mnohem ostřejší.

Tip 05: Nástroje
Na panelu nástrojů na kartě Domov jsou téměř všechny nástroje, které máte v tomto programu k dispozici. DrawPad tedy nefunguje s plovoucími panely nástrojů. Tady jsou například tlačítka pro uložení projektu, ale také pro umístění textu na zakřivenou čáru, textový nástroj, různé tvarové nástroje a nástroje pro výběr. Zde najdete například Kapátko, kapátko, které vybírá barvu z objektu na jevišti. Pomocí tohoto kapátka můžete také "nasát" barvu z libovolného objektu, který je viditelný na obrazovce počítače, i když je v jiné aplikaci. Například kapátko je užitečné, když chcete, aby barva textu odpovídala dominantní barvě z obrázku. V takovém případě kliknete kapátkem na odstín obrázku, abyste okamžitě zachytili barvu textu.

Tip 06: Měřítko a zarovnání
Když zkopírujete fotografii a vytvoříte nový dokument v DrawPad a vložíte do něj tuto fotografii, program okamžitě nastaví nový dokument na rozměry pixelů vložené fotografie. Samozřejmě můžete vybrat vloženou fotografii, uchopit jeden z rohů pomocí ukazatele myši a poté měřítko přetáhnout. Stisknutím klávesy Ctrl můžete vybrat několik objektů dohromady a poté je zarovnat vodorovně nebo svisle. Na kartě jsou uvedeny různé možnosti zarovnání Pokročilý.
 Díky vrstvám je mnohem jednodušší sestavit nádhernou kompozici
Díky vrstvám je mnohem jednodušší sestavit nádhernou kompozici Tip 07: Vrstvy
Někteří uživatelé se bojí pracovat s vrstvami. Díky vrstvám je mnohem jednodušší sestavit nádhernou kompozici. Například v tomto příkladu jsme začali s modrým pozadím, na které jsme aplikovali fotografii a textovou vrstvu. V pravém sloupci sledujete strukturu vrstev. Nyní je textová vrstva nad vrstvou obrázku, ale pořadí můžete změnit zaškrtnutím políčka Vrstva tažením spodní vrstvy nahoru. Když vyberete vrstvu, aktivují se čtyři tlačítka. Tlačítko se zeleným znaménkem plus umístí novou vrstvu, ten s červeným křížkem odstraní vybranou vrstvu, ten vedle ní duplikuje vybranou vrstvu a čtvrté tlačítko slouží ke sloučení vrstev. Kromě toho můžete průběžně kontrolovat pokrytí vrstev.

Tip 08: Objekty
Samozřejmě nechcete vytvořit novou vrstvu pro každý objekt. Na obrázku jsou logo a text na samostatné vrstvě. Logo se ale skládá z několika úseček, které nazýváme objekty. Kliknutím na znaménko plus před vrstvou získáte seznam všech jednotlivých objektů ve vrstvě. Vyberete takový objekt dvěma způsoby. Prvním je kliknout na název objektu v seznamu objektů. To je často nejasné, protože takový objekt má obvykle nesmyslné jméno jako např Tah pera. Druhou možností je kliknout na objekt ve fázi. Když je objekt vybrán, můžete upravit jeho vlastnosti, jako je šířka stopy, zaoblení, typ pera, barva tahu, barva výplně atd.

Barvy a vzorky
Objekty mají barvu čáry (Mrtvice) a barva výplně (Vyplnit), pokud nenastavíte průhlednou barvu tahu nebo výplně. Poklepáním na libovolnou barvu v okně Výběr barvy otevřete okno a vyberte další barvy. Zde můžete pomocí posuvníků vybrat libovolnou barvu na základě červené, zelené a modré hodnoty v kombinaci s HSV-modelka (Odstín, sytost, hodnota nebo odstín, sytost a hodnota). Obvykle používáme tento výraz Jas (jas) místo Hodnota. I zde máte pipetu pro rychlé odstranění odstínu z pozadí. Při kreslení chcete zachovat určité barvy, aby design vypadal konzistentně. K tomu se používá dvanáct barevných vzorků, Vzorník. Chcete-li přidat barvu do políčka, nejprve ji vyberte kapátkem a klikněte na dané tlačítko Nastaveno na vzorek.
 Chcete-li nakreslit nádherné tvary, které zůstanou ostré jako břitva, použijete takzvané Bézierovy křivky
Chcete-li nakreslit nádherné tvary, které zůstanou ostré jako břitva, použijete takzvané Bézierovy křivky Tip 09: Bézierovy křivky
Chcete-li nakreslit nádherné tvary, které zůstanou ostré jako břitva, použijete takzvané Bézierovy křivky. slunce Bézierova křivka je vektorová čára, jejíž sklon a polohu lze následně upravit. Na panelu nástrojů vyberte Bézierovu křivku. Naučit se s tím zacházet je věcí praxe. Jedním kliknutím na pracovní rovinu umístěte první kotevní bod. Poté klikněte na druhý bod a tažením ohněte vytvořenou čáru. V každém bodě, který zaznamenáte tímto způsobem, ovládáte sklon křivky pomocí dvou úchytů připojených k vybranému kotevnímu bodu. Na obrázku křivka ještě nemá barvu ani tloušťku čáry. Chcete-li to provést, nejprve vyberte barvu v Výběr barvy. Poté na pravém panelu určíte nástroj: pero, zvýrazňovač, štětec, křídu nebo aerosol. Nakonec klikněte Vytvořit prvek. To způsobí, že DrawPad vytvoří hladkou čáru ve vybrané barvě s určeným nástrojem.

Tip 10: Upravte křivku
Zaškrtněte možnost na pravé liště Povolit úpravy řádků Na. To vám dává možnost stále táhnout kotevní body Bézierovy křivky. Chcete-li změnit polohu takového kotevního bodu, umístěte ukazatel myši nad takový bod, aby byl zvýrazněn. Poté můžete přetáhnout kotevní bod, což samozřejmě také změní tvar křivky. Čára nebo tvar, který jste právě nakreslili, se jeví jako elastický. Pravým tlačítkem myši můžete odstranit kotevní bod. Když spojíte koncový bod a počáteční bod, můžete provést přiřazení pravým tlačítkem myši Zavřít cestu uzavřít cestu.

Možnosti pera
Když naznačíte, že Bézierova křivka by se měla zobrazit jako čára z nástroje Pero, můžete kromě šířky čáry definovat i zaokrouhlování vrcholů. Máte také na výběr běžné pero nebo dvě různá kaligrafická pera. Některé objekty lze převést přímo na cestu. To šetří spoustu práce. Poté vyberte objekt pomocí šipky, klikněte na něj pravým tlačítkem a vyberte Převést na cestu. Pokud jste pak v pravém pruhu Povolit úpravy řádků můžete upravit cestu a kotevní body.
 Přetahování od ruky je obtížné, ale můžete vyladit Bézierovu křivku
Přetahování od ruky je obtížné, ale můžete vyladit Bézierovu křivku Tip 11: Zakřivený text
Nástroje se dodávají s nástroji Zakřivený text umístit text na křivku. Po kliknutí na tlačítko můžete okamžitě vybrat výchozí tvar z předvoleb v pravém panelu. Mluvíme o oblouku a kruhu, ale je také možný čtverec nebo trojúhelník. Kromě toho můžete ručně přetáhnout křivku a poté zadat text, který bude automaticky následovat tuto cestu. Samozřejmě je velmi obtížné táhnout velmi přesně od ruky, ale je to Bézierova křivka, kterou můžete následně doladit. Pokud přetáhnete křivku zleva doprava, text se zobrazí na řádku. Pokud táhnete zprava doleva, text, který zadáte, bude pod čarou vzhůru nohama.

Tip 12: Barevný přechod
Místo použití barev můžete také vyplnit objekty barevným přechodem nebo vzorem. V takovém případě klikněte na ikonu Výběr barvy na šipce, která ukazuje dolů, a vyberete si Vyplňte přechodem nebo Vyplňte vzorem. V první možnosti musíte samozřejmě vybrat dva odstíny pro lineární nebo radiální přechod. Pokud zvolíte Vyplnit vzorem, tato aplikace vám ukáže kolekci vzorů, ze kterých si můžete vybrat. Nic vám nebrání, abyste například vybrali na internetu vzor, který uložíte na plochu. Pak projdete tlačítkem Procházet do grafického souboru na ploše, takže tento nový vzor je také součástí sady vzorů DrawPad.

Tip 13: Efekty a výstup
K objektům, které vkládáte nebo kreslíte, můžete přidat efekty. Sada efektů v tomto programu je skromná, ale jsou to užitečné filtry. Jedná se například o vržený stín, kde pomocí posuvníků nastavíte offset, velikost stínu a měkkost. Nebo účinek dávání tvarové hloubky a úkosu (Zkosení / Reliéf). Pak existují efekty, které objekt narušují nebo září. DrawPad ve výchozím nastavení ukládá projekty ve formátu drp (DrawPad Project), ale s tím moc nedokážete, pokud chcete obrázek použít například v PowerPointu nebo Wordu. Proto můžete hotový projekt uložit také v běžných grafických formátech jako jpg, png, pdf, svg, eps a bmp. Formáty gif a tif nejsou možné.