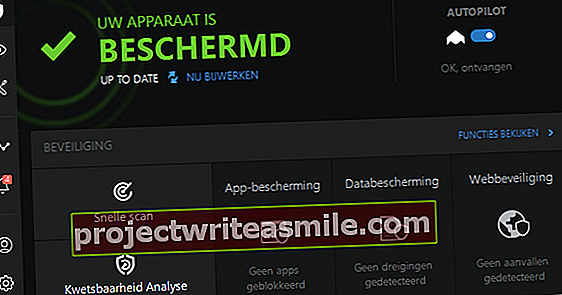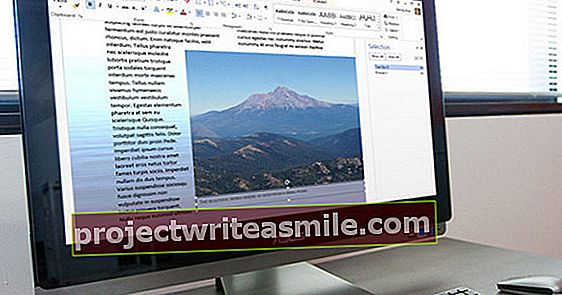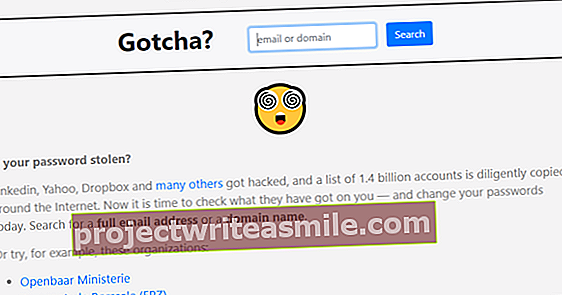Google v současné době zavádí aktualizaci pro Google Chrome, která přidává experimentální funkci: můžete ručně aktivovat tmavý režim (nazývaný také noční režim). Vysvětlíme, jak na to.
Nyní, když se na trhu objevuje stále více smartphonů s OLED obrazovkou, je důležitost tmavého režimu stále důležitější. Takový režim může zajistit, že spotřebujete méně energie, protože černé pixely na obrazovce OLED nejsou aktivovány, a proto nepoužívají žádnou energii. Stále více aplikací má tmavý režim, jako je Telegram, Mapy Google, Slack a nyní se do tohoto seznamu může přidat i Google Chrome.
Poznámka: v současné době se jedná o experimentální funkci. Musíte tedy vzít v úvahu, že aplikace může fungovat nesprávně. Mohou tedy nastat problémy, s nimiž jste se dosud nesetkali. V praxi to však bude lepší, než se očekávalo. Pokud ale narazíte na něco, co je nesprávné nebo již nefunguje správně, měli byste experimentální funkci vypnout. Pokud chcete Chrome vyzkoušet v tmavém režimu, postupujte podle následujících pokynů. Potřebujete k tomu alespoň verzi 74 aplikace Chrome.



Takto aktivujete tmavý režim pro Chrome
Nejprve otevřete aplikaci Chrome. Do adresního řádku zadejte nebo zkopírujte řetězec „chrome: // flags“ (bez uvozovek). Do vyhledávacího pole, které je nyní na obrazovce, zadejte „dark“, poté se na obrazovce zobrazí možnost „Android Chrome UI dark mode“. Stiskněte tlačítko Výchozí a poté možnost Povoleno. Nyní budete muset restartovat aplikaci Chrome. Jakmile to uděláte, přejděte do Nastavení (klepnutím na tři tečky vpravo nahoře) a klepněte na Temný režim. Na další obrazovce můžete přepnout tlačítko, poté se Chrome přepne okamžitě.
Tmavý režim však zatím příliš nefunguje. Může se například stát, že některé texty již nebudou čitelné (například názvy webů na kartách). Webové stránky se samostatnou barvou adresního řádku prohlížeče Chrome mohou stále zobrazovat svou vlastní barvu. Chcete-li tuto funkci deaktivovat, můžete tak učinit v rámci nastavení a přepnout stejný posuvník. Nebo přejdete znovu na experimentální nastavení prohlížeče, vyhledejte požadovanou možnost, stiskněte Povoleno a zvolte Výchozí. Pak bude aplikace fungovat úplně normálně.