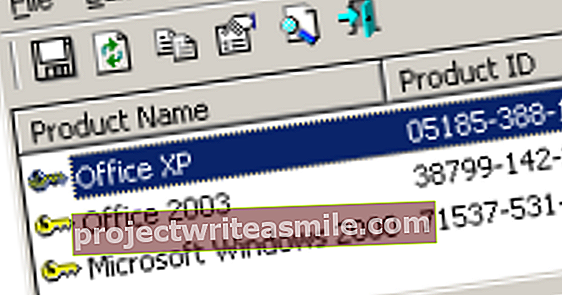Synchronizací můžete mít soubory k dispozici na více místech. Pak lze soubory nejen číst, ale také upravovat, kde a kdy chcete. Na vašem vlastním počítači nebo jiném systému, ve vaší síti nebo (daleko) za ní. Díky synchronizaci máte vždy přístup k nejnovější verzi svých dat. Synchronizace je něco, co lze nastavit velmi přesně. Jsme rádi, že vám na vaší cestě s tímto workshopem pomůžeme.
1. Synchronizujte soubory a složky
S bezplatným programem FreeFileSync můžete synchronizovat složky a dokonce i celé disky. Stáhnete si jej přes FreeFileSync. Jakmile tam budete, klikněte na tlačítko Stáhnout to! a pak vzadu Hledáte nejnovější verzi? na Stáhněte si instalaci FreeFileSync vX.X.. Poté obdržíte nejnovější dostupnou verzi. V našem případě ano v5.0. Protože tento program budete pravděpodobně potřebovat častěji, je rozumné jej nespouštět přímo, ale nejprve jej uložit do počítače.

2. Nainstalujte FreeFileSync
Přejděte do složky obsahující instalační soubor a spusťte jej. Jakmile souhlasíte s licenční smlouvou, zobrazí se vám dvě možnosti. Výchozí hodnota je Místní (doporučeno) vybraný. Program bude nainstalován na vašem PC a lze jej spustit mimo jiné z pracovní plochy. S Přenosný program může být uložen na mobilním úložném zařízení spolu se soubory, například proto, že často pracujete na „cizích systémech“ a synchronizujete změny pouze s vlastním počítačem, když se vrátíte domů. Vybíráme si Místní.

3. Ve všech tvarech a velikostech
Po dokončení instalace spusťte FreeFileSync dvojitým kliknutím na ikonu na ploše. Pouze poprvé se zobrazí dotaz, zda lze kontrolovat týdenní aktualizace. Nejlépe to povolte. První věcí, kterou musíte udělat, je nastavit způsob synchronizace. Existuje několik metod a je důležité vybrat si tu, která dělá přesně to, co chcete. Klikněte na zelené ozubené kolo Nastavení synchronizace na pravé straně okna programu.

4. Synchronizujte tam a zpět
Vybrat Automaticky pokud je třeba kopírovat změny tam a zpět. Řekněme, že synchronizujete složku v počítači se složkou na USB flash disku. V kterékoli ze dvou složek něco změníte, po synchronizaci budou na obou místech pouze nejnovější verze vašich souborů. Tato možnost je obvykle nejlepší volbou, pokud chcete mít možnost upravit soubor na jakémkoli počítači. Buďte však opatrní, protože mazání se také synchronizuje. To, co vyhodíte na jedné straně, zmizí také na druhé.

5. Zrcadlový obraz
Používáte jako hlavní počítač jeden systém a máte tam vždy nejnovější verze svých souborů? Pak možnost může Zrcadlení také dostačující. Změny se poté zkopírují pouze z počítače na jiné paměťové médium, tedy jednostranně. Úpravy (náhodně nebo jinými) na externí jednotce se například nepřenesou zpět do počítače. Tuto možnost tedy vyberte, pouze pokud skutečně upravujete soubory pouze na tomto jednom počítači. Synchronizovaná složka je primárně určena ke konzultaci a jako záloha.

6. Skládejte soubory
Také metoda synchronizace Aktualizace je určen ke kopírování nových a změněných souborů pouze ve směru druhého paměťového média. Rozdíl od Zrcadlení je to, že soubory, které jste odstranili na PC, tentokrát zůstanou na druhém místě. Pokud jste soubor odstranili z počítače, bude stále na druhém místě - za předpokladu, že byl dříve synchronizován. Zkontrolujte, zda jsou soubory synchronizovány pouze jedním způsobem. Úpravy na externím médiu se tedy do PC nekopírují.