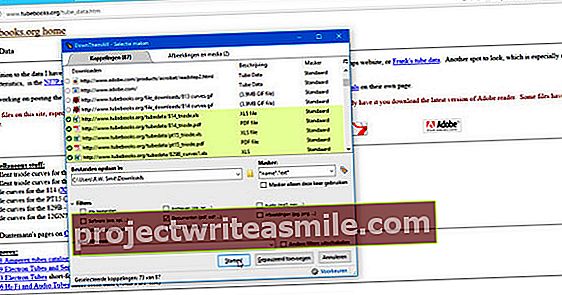Přidaná hodnota Windows jako operačního systému není v žádném případě vždy samozřejmá a Chromebook je v mnoha případech trochu příliš omezující. Není proto divu, že stále více lidí se dívá na Linux. Lze Linux používat doma, ve škole i v práci? Sakra ano! V tomto článku vám ukážeme, jak získat počítač, který si s Ubuntu dělá to, co chcete.
Pokud si chcete na svém domácím PC nainstalovat Linux pro své hobby, do školy nebo do práce, je Ubuntu vynikající volbou. Nejen, že je tato linuxová distribuce velmi uživatelsky přívětivá (téměř veškerý software vyvinutý pro Linux lze použít v Ubuntu), ale máte také největší šanci na bezchybný uživatelský zážitek v oblasti hardwaru. Většina výrobců hardwaru, kteří podporují Linux, testuje svá zařízení na Ubuntu a dodává ovladače pro Ubuntu. Někteří výrobci počítačů dokonce u některých svých modelů poskytují předinstalovaný Ubuntu. Seznam hardwaru certifikovaného pro Ubuntu Desktop zahrnuje hlavně notebooky a stolní počítače od společnosti Dell, ale Lenovo a HP také vyrábějí počítače s operačním systémem Ubuntu.
01 Vyberte si svou verzi
Existují dvě verze Ubuntu Desktop, takže si musíte nejprve vybrat: Ubuntu LTS nebo normální verzi Ubuntu. Verze LTS se vydává každé dva roky v dubnu a normální verze se vydává každých šest měsíců v dubnu a říjnu.
LTS znamená „dlouhodobá podpora“: tato verze bude po dobu pěti let dostávat aktualizace zabezpečení a údržby. To zní dobře, protože tak nemusíte příliš rychle upgradovat na novější verzi. Pro společnosti, kde je upgrade vždy vzrušující a vyžaduje spoustu práce, je proto verze LTS ideální. Nevýhodou však je, že nezískáváte žádné nové funkce. Takže pokud budete po dobu pěti let provozovat stejnou verzi LTS, skončíte s vysoce zastaralým softwarem.
Pro domácího uživatele je běžná verze Ubuntu logičtější volbou, takže v tomto základním kurzu to předpokládáme. Normální verze Ubuntu získá devět měsíců aktualizací zabezpečení a údržby. Jelikož se nová verze vydává každých šest měsíců, znamená to, že po vydání nové verze máte na upgrade pouze tři měsíce. Pokud neprovedete upgrade včas, může být vaše instalace Ubuntu zranitelná vůči bezpečnostním mezerám. Naštěstí se upgrade obvykle děje bezchybně. Pokud se vám nelíbí pravidelné aktualizace a nemáte problém se spuštěním staršího softwaru, můžete si s klidem nainstalovat verzi LTS. To je také verze, kterou najdete na počítačích s předinstalovaným Ubuntu.
V době psaní tohoto článku byly aktuálními verzemi Ubuntu 18.04.2 LTS (podporováno do dubna 2023) a Ubuntu 19.04 (podporováno do ledna 2020).

02 Zápis Ubuntu na DVD nebo USB flash disk
Chcete-li stáhnout Ubuntu, vyberte správnou verzi na stránce Stáhnout Ubuntu Desktop a klikněte na Stažení. Uložte soubor ISO a zapište jej na USB flash disk nebo DVD. Pokud chcete dát Ubuntu na USB flash disk, použijte například Rufus. Vložte prázdnou jednotku USB do počítače, spusťte Rufus, vyberte písmeno jednotky USB a klikněte Výběr vyberte svůj iso soubor. Ponechte ostatní nastavení na jejich výchozí hodnoty a klikněte Začínající zapsat soubor ISO na USB flash disk. Chcete-li napsat DVD, klikněte pravým tlačítkem na soubor iso ve Windows 10 a vyberte Vypálit obrazový soubor disku. Vložte prázdné DVD do počítače, vyberte písmeno jednotky vypalovačky DVD, zkontrolujte Po vypálení disk zkontrolujte a klikněte Hořet.

03 Instalace Ubuntu
Instalace Ubuntu netrvá dlouho a je jasně vysvětlena na webových stránkách Ubuntu. Spusťte počítač ze spouštěcího média, vyberte správný jazyk a klikněte na Nainstalujte Ubuntu. Během přípravy se instalační program zeptá na vaše rozložení klávesnice a v případě potřeby na nastavení vaší WiFi sítě. Vyber jeden Normální instalace, takže je ihned nainstalován veškerý standardní software. Zkontrolujte také možnosti stažení nejnovějších dostupných aktualizací během instalace a instalace softwaru jiného výrobce, abyste získali další podporu hardwaru a formáty médií. Nakonec vyberte typ instalace: dualboot vedle Windows nebo použijte celý disk pro Ubuntu. Pouze si vyberte Něco jiného pokud chcete provést instalaci jiným způsobem a znáte schémata rozdělení. Pouze poté, co to znovu potvrdíte, bude Ubuntu nainstalován. Mezitím budete požádáni o potvrzení vaší polohy a nastavení údajů o vašem účtu. V závislosti na rychlosti vašeho počítače a vaší sítě je instalace obvykle dokončena přibližně po deseti minutách. Poté restartujte počítač a odstraňte spouštěcí médium, aby váš počítač spustil nově nainstalovanou instalaci Ubuntu.

04 Nastavení online účtů
Po registraci se spustí program, který vám položí několik otázek ke konfiguraci Ubuntu podle vašich představ. Nejprve se zobrazí dotaz, zda chcete propojit své online účty. Pokud to nechcete, můžete kliknout Přeskočit. Pokud chcete své účty propojit až později, nebo chcete propojit další účty (například Facebook nebo Microsoft Exchange), můžete to provést i později kliknutím na levý horní Činnosti kliknutím a následným hledáním Online účty. Tím se otevře okno nastavení pro online účty. Ve výchozím nastavení Ubuntu navrhuje propojit mimo jiné účty Google (pro Gmail, Kalendář Google atd.), Nextcloud (pokud máte nainstalovaný Nextcloud) a Microsoft (pro e-mail a OneDrive). Pokud máte účty s těmito službami a chcete efektivnější integraci s Ubuntu, přidejte zde informace o svém účtu: poté bude práce s Ubuntu mnohem příjemnější. Přidaný účet se poté zobrazí vpravo od služby v seznamu online účtů. Nakonec klikněte Další. V následujících krocích zvolíte, zda chcete odeslat anonymní systémové informace společnosti Canonical, zda chcete povolit služby určování polohy a zda již chcete nainstalovat software. Pak můžete začít s Ubuntu.

05 Přístup k vašim online datům
Poté, co nastavíte několik věcí, můžete přistupovat ke svým online účtům v Ubuntu. Pokud například kliknete na datum nahoře, zobrazí se vám kalendář s událostmi, které jsou dnes ve vaší agendě. S programem Agenda získáte přístup ke stejné agendě a můžete také přidávat a upravovat události. A pokud jste do služby Google Cloud Print přidali tiskárnu, najdete ji v seznamu dostupných tiskáren v Ubuntu. A pokud otevřete program Soubory (nebo poklepejte na ikonu vaší osobní složky v levém horním rohu plochy), uvidíte na levém dolním panelu virtuální disky pro vaše online účty, například Disk Google nebo Nextcloud. Například pokud kliknete na svůj Disk Google, budete mít okamžitě přístup k souborům, které jsou uloženy na Googlu. Dokumenty můžete například upravovat místně v LibreOffice a když soubor uložíte, automaticky se aktualizuje na vašem Disku Google.
Užitečný software pro domácnost
Můžete snadno nainstalovat všechny druhy dalšího softwaru prostřednictvím programu softwarového centra Ubuntu, který najdete ve spouštěči. To není všechno open source software. Také programy jako Spotify pro poslech vaší hudby, Steam pro hraní vašich her (z nichž mnohé jsou právě podporovány v Linuxu), Discord pro komunikaci s vašimi herními přáteli, ElectronPlayer, se kterým můžete sledovat Netflix, Telegram Desktop pro posla Telegramu a tak na najdete zde. Pokud jste kreativní, mohou vám pomoci GIMP pro úpravy obrázků, Darktable pro úpravy fotografií, Inkscape nebo LibreOffice Draw pro vektorovou grafiku a Audacity pro úpravy zvukových souborů.

06 Dokumenty a fotografie
Pro ještě lepší integraci například s vaším účtem Google je chytré nainstalovat několik dalších programů GNOME. Chcete-li to provést, otevřete program Centrum softwaru Ubuntu vlevo ve spouštěči a poté nainstalujte programy Dokumenty a fotografie. Pokud poté spustíte program Dokumenty, zobrazí se přehled vašich dokumentů, včetně těch, které jsou uloženy online a sdíleny s vámi. Ve všech těchto dokumentech můžete navíc snadno prohledávat. Chcete-li to provést, klikněte na zvětšovací sklo vlevo nahoře a poté vyberte vedle vyhledávacího pole, které zdroje a jaký typ souborů chcete zobrazit výsledky. Samozřejmě můžete dokumenty také prohlížet prostřednictvím Dokumentů a otevírat je pomocí programu, jako je LibreOffice, pro úpravy.
Program Fotografie funguje téměř stejně. Automaticky vyhledá všechny fotografie na vašich online účtech a zobrazí je vedle místně uložených fotografií. Zobrazí se také fotografie, které jste uložili na Facebook nebo Flickr (pokud jste tyto účty přidali). Tyto fotografie můžete také odeslat do jiných zařízení ve vaší síti, abyste je například ukázali rodině nebo přátelům v televizi. Chcete-li to provést, klikněte na fotografii, v nabídce zvolte Zobrazit podle a vyberte požadovaný vykreslovací modul DLNA.

07 E-mail a kontakty
Online e-mailové účty bohužel nelze integrovat do e-mailového programu Mozilla Thunderbird nainstalovaného ve výchozím nastavení v Ubuntu, ale můžete tak učinit v programu Evolution. Tento program můžete také nainstalovat prostřednictvím softwarového centra Ubuntu.
Poznámka: Pokud máte ve svém účtu Google povoleno dvoufázové ověření, budete jej muset ve svém počítači Ubuntu deaktivovat. Toho lze dosáhnout například přihlášením do Gmailu pomocí prohlížeče Firefox v počítači a následným kliknutím na při přihlášení Na tomto počítači už žádné otázky zaškrtněte v dalším kroku registrace. Udělejte to před otevřením Evolution!
Pokud poté otevřete Evolution, už nemusíte nic konfigurovat: všechny e-maily najdete pod Pošta pod správným e-mailovým účtem jsou kontakty níže Kontakty, můžete upravit svůj kalendář pod denní program a níže můžete vytvářet nové úkoly Úkoly.

Užitečný software pro práci
Pokud používáte Microsoft Exchange v práci, můžete jej použít v Evolutionu instalací (ze softwarového centra Ubuntu) v dolní části doplňku Výměna webových služeb klíště. Také doplněk Outlook PST import může být zajímavé, pokud někdy importujete datové soubory aplikace Outlook. Mezi další komunikační programy související s prací, které můžete nainstalovat do Ubuntu, patří Skype, Slack a LibreOffice. LibreOffice nabízí kompletní kancelářský balíček, navíc je kompatibilita mezi LibreOffice a Microsoft Office v dnešní době velmi dobrá, takže si můžete dokumenty bez problémů vyměňovat.
08 Získejte přístup ke svým sdíleným položkám v síti
Ubuntu vám nejen poskytuje přístup ke službám cloudového úložiště, pokud máte nastaveny online účty, ale program Soubory také umožňuje přístup ke sdíleným složkám na jiných počítačích ve vaší síti. Chcete-li to provést, klikněte na Soubory vlevo dole Jiná umístění. Poté uvidíte všechny počítače ve vaší síti. Kliknutím na počítač získáte přístup ke sdíleným souborům. Možná budete muset nejprve zadat uživatelské jméno a heslo, pokud je v daném počítači nastaveno. Poté se otevře sdílená složka v počítači a všechny soubory z ní budou k dispozici pro všechny vaše programy v Ubuntu. Takovou sdílenou složku najdete také v síťových složkách v levém postranním panelu souborů.

09 Sdílení souborů ve vaší síti
Sdílení složek vašeho počítače Ubuntu s jinými počítači vyžaduje bohužel trochu většího úsilí. Chcete-li to provést, klepněte pravým tlačítkem myši na složku, kterou chcete sdílet v Soubory, a klepněte na v zobrazené nabídce Místní síťová jednotka. Pěnkava Sdílet tuto složku s. Když to uděláte poprvé, Ubuntu se zeptá, zda chcete nainstalovat službu sdílení složek. klikněte na Instalovat službu. Poté můžete složku přejmenovat, dát ostatním přístup pro zápis nebo povolit přístup hosta (bez hesla), je-li to požadováno. Nakonec klikněte Vytvořte sdílenou složku.
Pokud nechcete sdílet složky pouze s přístupem hosta, ale musíte se přihlásit, abyste viděli obsah složek, otevřete Terminál a zadejte příkaz sudo smbpasswd -a s uživatelským jménem počítače Ubuntu. Poté zadejte heslo, které chcete pro své akcie nastavit, a potvrďte heslo. Poté můžete použít sdílenou složku s uživatelským jménem a heslem Ubuntu v jiném počítači.

10 Automatické zálohování
I když toho v cloudu děláte hodně, v počítači jsou vždy soubory, které byste raději neztratili. Naštěstí Ubuntu usnadňuje zálohování. Otevřete program Zálohování. Pokud jste odešli Složky k zálohování uvidíte, že vaše osobní složka je tam ve výchozím nastavení. Se znaménkem plus ve spodní části přidáte další složky a se znaménkem minus odeberete složky ze seznamu. Včela Složky, které chcete ignorovat nastavit, které podsložky nastavených složek nepotřebujete zálohovat. Ve výchozím nastavení je zde koš a složka pro stahování. Poté, co nastavíte, co chcete kopírovat, označte, kam chcete zálohu zkopírovat. v Místo zálohy můžete si vybrat účet na Disku Google nebo Nextcloud, síťovém serveru v místní síti nebo místní složce. Druhá možnost samozřejmě není tak bezpečná jako umístění zálohy. Pokud zvolíte síťový server, vyplňte Umístění v síti zadejte například adresu URL, včetně protokolu smb: // uživatelské jméno @ NAS / zálohy. Poté zadejte složku, ve které by měla záloha skončit. Pak jděte doleva na Přehled a klikněte na Zálohujte hned otestovat, zda to funguje. Při první výzvě k instalaci potřebných balíčků to udělejte. Budete také požádáni o nastavení hesla pro šifrování zálohy. Pokud bylo zálohování úspěšné, můžete jít dovnitř Plán nastavit automatické zálohy. Obnovení zálohy je stejně snadné: klikněte dovnitř Přehled na Obnovit. Vyzkoušejte to, pak si můžete být zcela jisti, že můžete klidně spát: vaše práce v Ubuntu se neztratí jen tak!

Kompatibilita hardwaru
Opravdu velké problémy s hardwarem se v Ubuntu často nevyskytují. Například přidání tiskárny je obvykle velmi jednoduché: zapněte tiskárnu, otevřete ji Nastavení / Zařízení / Tiskárny a klikněte na Přidat tiskárnu. Ubuntu najde vaši tiskárnu samotnou (ve vaší síti nebo připojenou přes USB) a nakonfiguruje ji.
Většinu problémů narazíte, pokud ve vašem počítači není nainstalován ovladač open source pro konkrétní hardware. V takovém případě se nejprve podívejte Software a aktualizace / další ovladače nebo pro něj nemůžete najít jiný ovladač. Pokud žádný opravdu není, navštivte web výrobce a podle pokynů nainstalujte ovladač. Chcete-li hrát na počítači, budete muset u grafických karet často postupovat touto cestou; ovladače open source zabudované do Ubuntu vám obvykle neposkytují nejvyšší výkon.