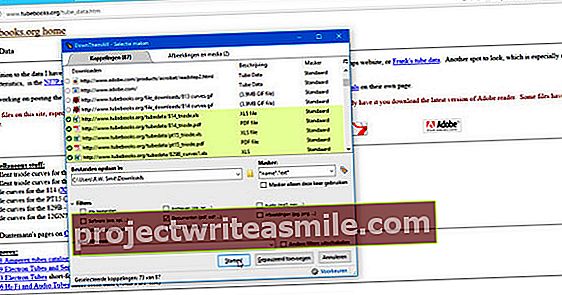Pokud chcete pracovat s extra operačním systémem nebo s extra instalací vašeho aktuálního operačního systému, možná uvažujete o konfiguraci dualboot. I když se o této konstrukci pojednává také zde, jsou možné i jiné scénáře, například virtualizace nebo přenosná verze na médiu USB.
V tomto článku předpokládáme, že ve vašem počítači je nainstalován systém Windows 10 a že tento operační systém je operační systém, který znáte nejvíce. Můžete ale také čas od času chtít experimentovat s jiným operačním systémem nebo pracovat s jinou edicí nebo verzí systému Windows, například proto, že některá z vašich aplikací v systému Windows 10 nefunguje správně. Nebo jste možná tak oddaní systému Windows 10, že ho chcete mít také na cestách. A máme na mysli doslova v přenosné formě na USB flash disku. V tomto článku se podíváme na různé scénáře, jak začít s takovým dalším operačním systémem.
01 Soubor obrazu disku
V našem prvním scénáři budeme virtualizovat náš operační systém. OS pak zůstane úhledně v tomto virtualizovaném prostředí a v zásadě nevstoupí do vody vašeho běžného, fyzicky nainstalovaného operačního systému. V textovém poli „Virtualbox“ si můžete přečíst, jak virtualizovat OS pomocí bezplatného VirtualBoxu. Zde se však zaměříme na méně známé řešení: systém dual boot s instalací systému Windows na virtuální pevný disk bez externího virtualizačního softwaru.
K tomu potřebujeme instalační médium Windows. Pokud nemáte k dispozici instalační DVD nebo zaváděcí USB klíčenku, musíte si takové médium nejprve vytvořit sami. Nejprve získejte obrazový soubor iso disku s požadovanou verzí systému Windows. Aktuální verzi systému Windows 10 najdete v dalším kroku (viz „02 Installation Stick“); pro starší verze systému Windows můžete pohodlně použít bezplatný nástroj Microsoft Windows a Office ISO. Zde otevřete kartu Okna a vyberte požadovanou verzi (7, 8,1 nebo 10), typ systému (32 nebo 64 bitů) a jazyk. Potvrďte své volby a stáhněte si odpovídající iso soubor.

02 Instalační tyč
Nyní byste měli dostat Windows na zaváděcí USB klíčenku. Pokud jde o aktuální verzi systému Windows 10, je nejlepší začít s nástrojem Media Creation Tool: načte Windows najednou a poté jej úhledně umístí na USB klíčenku. Pokud jste si již sami stáhli soubor ISO Windows (viz „Soubor obrazu disku 01“), můžete si Rufus stáhnout zdarma. Vložte USB flash disk do počítače, spusťte Rufus a podívejte se na flash disk. Včela Výběr při spuštění ty vybíráš Obraz disku nebo ISO (výběr) a odkážu vás tlačítkem VÝBĚR do souboru ISO. V závislosti na zařízení, které chcete zavést pomocí této páčky, vyberte na Rozložení oddílu a Cílový systém buď GPT a UEFI (bez CSM), buď MBR a BIOS (nebo UEFI-CSM) (viz také „08 Bios of uefi“). Druhou možnost je nejlépe ponechat nedotčenou. Potvrďte pomocí START a s OK (dvakrát). Jakmile se zobrazí zpráva „Hotovo“, můžete stisknout ZAVŘÍT klikněte.

VirtualBox
Stáhněte si VirtualBox na www.virtualbox.org a nainstalujte nástroj. Když poté spustíte program, skončíte v prázdném modulu pro správu. Takže stiskněte tlačítko Nový a zadejte název svého virtuálního počítače (vm). Vyberte ten správný Typ OS (tak jako Microsoft Windows nebo Linux) a také správnou verzi. Včela Složka stroje uvedete, kde může váš virtuální počítač skončit. Poté určíte požadované množství paměti RAM. Nakonec se o to postaráte Vytvořte nový virtuální pevný disk Nyní je vybráno a potvrďte pomocí Vytvořit. Typ nechejte nastavený na VDI, stiskněte Další a vyberte nejlépe Dynamicky přiděleno. Definujte (maximální) velikost virtuálního disku - například 15 GB pro Linux a 30 GB pro Windows - a zaokrouhlete na Vytvořit. Poté vyberte modul VM v modulu pro správu a stiskněte Začínající. Klikněte na ikonu Vyberte soubor virtuálního optického disku a podívejte se na stažený iso soubor. lis Start pro virtuální instalaci OS a postupujte podle pokynů. Poté lze virtuální OS spustit z modulu pro správu VirtualBoxu. Pomocí tlačítka Nastavení podle potřeby můžete upravit všechny druhy vlastností vašeho virtuálního počítače.

03 Vytvoření VHD
Vyzbrojeni touto instalační páskou Windows můžeme začít. Spusťte cílové zařízení pomocí této páčky - v závislosti na systému musíte vyvolat speciální zaváděcí nabídku (pomocí některé funkční klávesy) nebo možná budete muset upravit pořadí zavádění v systémovém BIOSu. V případě potřeby nahlédněte do příručky k počítači. O něco později by se mělo objevit okno s žádostí o nastavení rozložení jazyka a klávesnice. Po potvrzení s Další Poté se zobrazí zpráva „Instalovat nyní“. Zde stisknete Shift + F10. Nyní budete přesměrováni na příkazový řádek. Zde spustíte příkaz diskpart následovaný svazkem seznamu, abyste získali přehled o oddílech. Poté vytvoříte vhodný svazek vhd (virtuální pevný disk), například přibližně 30 GB: vytvořte soubor vdisk = x: \ virtuelewindows.vhd maximum = 30000 typ = pevný (nahraďte x: požadovaným písmenem jednotky). Místo opraveného můžete také zadat rozbalitelný: váš virtuální disk poté podle potřeby naroste až na zadané maximum (v našem příkladu: 30000 MB).

04 Instalovat virtuálně
Po dokončení procesu připojte vytvořený soubor vhd k systému pomocí následujících dvou příkazů:
vyberte soubor vdisk = x: \ virtuelewindows.vhd
připojit vdisk
(odpojit vdisk vám umožní odpojit disk, pokud chcete).
Zavřete okno příkazového řádku a pokračujte v instalaci systému Windows pomocí Nainstalovat nyní. Nezapomeňte jako cílové umístění vybrat nepřidělené místo na virtuálním pevném disku! Ignorujte zprávu „Windows nelze na tuto jednotku nainstalovat“ a stiskněte Další, po kterém se instalace skutečně spustí.
Když restartujete počítač, měla by se nyní kromě fyzické instalace systému Windows zobrazit na vašem disku VHD zaváděcí nabídka s virtuální. S EasyBCD můžete s touto nabídkou zavádění snadno pracovat a například upravit výchozí pořadí zavádění nebo časový limit; to lze provést pomocí tlačítka Upravit spouštěcí nabídku.

05 Windows To Go
S určitým úsilím je také možné vytvořit přenosnou verzi systému Windows. Taková možnost je zabudována do Windows 10 Enterprise a Education. Otevřete Windows Kontrolní panel, Start Windows To Go a postupujte podle pokynů. Ujistěte se, že jste zapojili vhodné médium USB. Externí jednotka USB bude normálně fungovat, ale počet USB klíčenek, které jsou certifikovány pro Windows To Go, je omezený.
Předpokládejme však, že máte Windows Home nebo Professional. V tomto případě se můžete uchýlit k externímu nástroji.
Přesně takový nástroj jsme již zmínili pod „02 Installation Stick“, jmenovitě Rufus. Postupujete stejným způsobem, jak jsme tam popsali, pouze vy si vyberete Windows To Go v rozevírací nabídce na Možnost obrázku (místo standardní instalace systému Windows); tato možnost by měla být k dispozici ve Windows 8, 8.1 a 10. V ideálním případě použijete páku, která je certifikována pro Windows To Go, ale v každém případě by měla mít velikost alespoň 16 GB. Pokud chcete mít možnost bootovat z hokejky na systému s klasickým biosem, vyberte si MBR tak jako Rozložení oddílu; jinak se můžete rozhodnout pro GPT. Nastavit to Souborový systém dál NTFS rovnou Výchozí velikost clusteru. Nahlédněte do souboru ISO Windows 10 a potvrďte pomocí Začínající a s OK (dvakrát). Tento proces může trvat velmi dlouho, ale poté byste měli mít Windows na paměti.

Ještě více „jít“ ...
Pokud z nějakého důvodu nemůžete vytvořit médium Windows To Go s Rufusem, můžete to zkusit s WinToUSB. Pomocí tohoto nástroje můžete také umístit Windows na vyměnitelnou jednotku USB. S tlačítkem Fyzika na USB (ve skutečnosti to není správná holandština) je také možné vytvořit přenosnou již nainstalovanou verzi systému Windows. U bezplatného vydání se však zdá, že není možné provést Windows 10 1809 nebo vyšší „přenosný“ a volba formátu MBR, který by měl fungovat jak na BIOSu, tak uefi, není v tomto vydání zřejmě zahrnut.
Podobné možnosti najdete v nabídce AOMEI Partition Assistant prostřednictvím nabídky Všechny nástroje / Windows (7. 8. 10) do Go Maker. Tato funkce se bohužel jeví jako vyhrazená pro komerční edici Professional (přibližně 50 USD).

06 Rychlé spuštění pomocí dualbootu (fyzické)
Náš třetí scénář je možná nejklasičtější přístup ke spuštění z druhého operačního systému, ale je také nejsložitější a nejcitlivější. Koneckonců budeme běžným způsobem instalovat další OS na samostatný fyzický oddíl. Jako příklad si vezmeme populární linuxovou distribuci Ubuntu zde.
Doporučujeme nejprve provést úplnou zálohu systému vaší aktuální instalace: nikdy nevíte, jestli se nečekaně něco pokazí. Bezplatným a snadno použitelným zálohovacím nástrojem je EaseUS Todo Backup Free.
Před zahájením instalace dualboot doporučujeme deaktivovat funkci v systému Windows 10, která způsobí, že operační systém přejde při bootování do nějakého režimu hibernace. Tato funkce může způsobit problémy ve scénáři dualboot. Stiskněte klávesu Windows, zadejte konfiguraci, spusťte Kontrolní panel a vybrat Systém a zabezpečení / Změňte chování tlačítek napájení Včela Řízení spotřeby. klikněte na Změňte nastavení, která momentálně nejsou k dispozici a zrušte zaškrtnutí Povolit rychlé spuštění. Potvrďte pomocí Ukládání změn.

07 Přepážka
Samozřejmě musíte zajistit také dostatek volného místa na disku pro fyzický oddíl dalšího operačního systému. Můžete to rychle zkontrolovat stisknutím klávesy Windows + R a diskmgmt.msc má být provedeno. Pokud nemáte dostatek nepřiděleného prostoru - potřebujete zhruba 15 GB pro Ubuntu - pak možná nemáte jinou možnost, než zmenšit existující oddíl. To lze provést kliknutím pravým tlačítkem na oddíl v grafickém zobrazení a Snižte hlasitost vybrat. Uveďte například o kolik MB jej chcete zmenšit 15000. Potvrďte pomocí Zmenšit.
Pokud to takto nefunguje, můžete to zkusit s externím správcem oddílů, jako je EaseUS Partition Master Free.

08 Bios nebo uefi
Je proto záměrem nainstalovat do počítače druhý operační systém. Problémy však mohou nastat při instalaci obou operačních systémů v různých „zaváděcích režimech“: uefi versus klasický (starší) BIOS nebo režim csm (modul podpory kompatibility). Je pravda, že většina počítačů posledních let je vybavena uefi, ale i když máte nedávný počítač, nemusí to nutně znamenat, že se Windows skutečně spouští v režimu uefi.
Je proto moudré nejprve zkontrolovat spouštěcí režim instalace systému Windows, než na něj umístíte druhý operační systém. Spusťte systém Windows, stiskněte Windows + R a spusťte příkaz msinfo32 z. Včela Přehled systému všimnete si položky Režim BIOS na. Stojí zde UEFI, pak se Windows skutečně spustí v režimu bootování uefi. V druhém případě to říká tady Zastaralé nebo Dědictví.
Uefi je tedy moderní varianta a oproti klasickému biosu nabízí některé výhody. Například systém se zavádí o něco rychleji, můžete zavádět z disků větších než 2 TB a pro správce duálního zavádění není v zásadě zapotřebí žádný správce zavádění (viz také textové pole „Výběr zavádění“). Co když se však systém Windows ve vašem počítači objeví v klasickém režimu BIOS? Pak můžete skutečně jít oběma způsoby: v tomto režimu také nainstalujete druhý OS nebo nejprve úplně přeinstalujete Windows v režimu uefi. Je zřejmé, že tato poslední možnost bude nejnáročnější.

Výběr lodi
Pokud nainstalujete distribuci Linuxu, jako je Ubuntu, do dualbootu po Windows 10, ve výchozím nastavení převezme správce bootování Grub a umožní vám vybrat si mezi oběma operačními systémy. Pokud jste však nainstalovali oba OS v režimu uefi, můžete si vybrat požadovaný OS i mimo Grub. Pomocí zkratky - v případě potřeby nahlédněte do příručky k vašemu systému - můžete vyvolat nabídku bios-bootselect, kde poté označíte OS. Pokud si přejete, můžete instalaci systému Windows udělit vyšší prioritu v pořadí spouštění systému BIOS: toto se často ukáže jako řešení, pokud instalace hlavních aktualizací systému Windows později způsobí problémy.
09 Zabezpečené spuštění
I když se Windows spouští v režimu uefi, ještě si nejste zcela jisti. Ve stejné Přehled systému konkrétně také možnost Stav zabezpečeného spuštění na. Tato položka odkazuje na funkci „zabezpečeného spuštění“. Pokud tato možnost na vašem PC není povolena, musíte být velmi opatrní. Koneckonců, některé verze uefi-bios se v takovém případě odváží přejít na starší / csm režim, když nainstalujete další OS. Nyní můžete zvážit rychlé povolení funkce zabezpečeného spuštění v uefi-bios, ale pak již nebudete chtít zavádět již nainstalovaný Windows. Pokud tato možnost skutečně není povolena, je nejlepší zkontrolovat v uefi-bios, zda nemůžete zabránit automatickému přepnutí (na starší / csm): v případě potřeby nahlédněte do příručky k vašemu systému.
V obou případech se doporučuje zkontrolovat režim spouštění nového operačního systému ihned po instalaci, abyste se ujistili, že operační systém není nainstalován v jiném režimu spouštění. V systému Linux (Ubuntu) to lze provést následujícím způsobem: klikněte na na ploše Zobrazit aplikace / Terminál a spusťte příkaz efibootmgr a potvrďte klávesou Enter. Pokud příkaz není rozpoznán, rychle nainstalujte průvodní balíček pomocí sudo apt install efibootmgr. Pokud tento příkaz vrátí zaváděcí proměnné, operační systém se zavedl v zaváděcím režimu uefi. V opačném případě se zobrazí chybová zpráva („není podporována“).

10 Instalace
Nyní jste dokončili všechny přípravné kroky a kontroly a jste připraveni nainstalovat druhý OS. Pak samozřejmě potřebujete instalační médium a k tomu také dobře využíváme bezplatný Rufus. Metodu jsme již popsali v „02 Installation Stick“. Ujistěte se, že jste nastavili správné parametry, které patří buď k použití v systému uefi, nebo ve starém / csm systému. Poté je USB flash disk připraven a připojíte jej k cílovému systému.
Nejprve vyberte požadovaný jazyk (holandský) a klikněte Nainstalujte Ubuntu. Uveďte své správné Rozložení klávesnice a stiskněte Dále. Uveďte, zda máte Normální instalace (včetně kancelářského balíku, her a přehrávačů médií) nebo jeden Minimální instalace preferuje. Potvrďte znovu pomocí Dále. Za normálních okolností Ubuntu zjistí, že Windows 10 je ve vašem PC již nainstalován a tato možnost se objeví Nainstalujte si Ubuntu vedle Windows 10 k dispozici. Pokud nejste obeznámeni s typickým rozdělením na oddíly Linux, vyberte tuto možnost. V druhém případě můžete kliknout na Něco jiného a vytvořit potřebné oddíly sami, například root (/), swap a domov. Potvrďte pomocí Nainstalovat nyní a s Dále. Nastavte časové pásmo, nastavte jméno a heslo a spusťte vlastní instalaci. Nyní se po restartu zobrazí spouštěcí nabídka Grub, která vám umožní vybrat si mezi Ubuntu a Windows 10.

Vedoucí lodi Grub
Ve výchozím nastavení bude bootovací nabídka Grub pokračovat s Ubuntu po 10 sekundách. Pokud dáváte přednost automatickému restartování systému Windows 10 nebo pokud dáváte přednost jiné době čekání, můžete to uspořádat z okna terminálu, ale nástroj Grub Customizer funguje mnohem jednodušší. Nejprve musíte nainstalovat tento balíček. Otevřete jednu Terminálokno a spusťte následující příkazy v pořadí:
sudo add-apt-repository ppa: danielrichter2007 / grub-customizer
sudo apt aktualizace
sudo apt install grub-customizer
Potvrďte pomocí J, poté přidejte nástroj Zobrazit aplikace najdete na ploše Ubuntu. Spusťte aplikaci a přejděte na kartu Konfigurace seznamu. Položky můžete přesouvat nahoru nebo dolů pomocí kláves se šipkami. Na kartě Obecné nastavení upravíte a upravíte dobu čekání Nastavení obrazovky můžete změnit písmo a barvy, ale také nahrát svůj vlastní obrázek, který bude sloužit jako pozadí pro spouštěcí nabídku Grub.