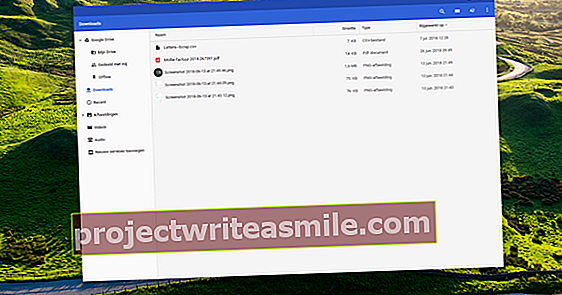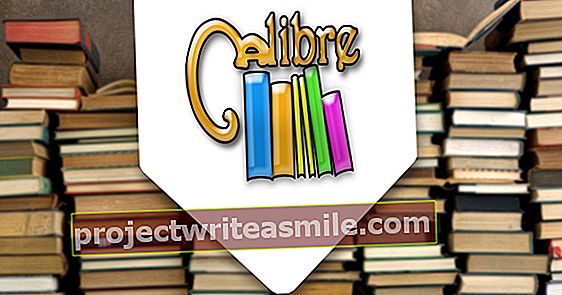Místo na disku oddílu, do kterého jste nainstalovali Windows, dochází. Zatímco na jiném oddílu je stále místo. Můžete zvětšit celý oddíl? Ano, v systému Windows 10 existuje několik možností. Představujeme vám tři.
Předpokládáme následující situaci: váš systémový oddíl je příliš malý. Kromě složky Windows v ní bezpochyby budou programové a případně datové soubory. To je samozřejmě velmi nepříjemné, protože již nemůžete instalovat programy. Je to ještě horší, když vede k nefunkčnímu pomalému systému a dokonce k úplným pádům. S trochou štěstí můžete tento problém rychle překonat, a to i bez dalších nástrojů. To platí zejména v případě, že za systémovým oddílem (pravděpodobně C) je stále dostatek nepřiděleného místa na disku.
Bude to trochu složitější, ale ne nemožné, pokud je za vaším oddílem C datový oddíl (často disk D). V takovém případě je nutné z datového oddílu odebrat požadované volné místo a přidělit ho vašemu oddílu C. Nepřidělené místo na disku můžete také připojit k oddílu C. Konečně existuje scénář, kdy je váš disk jednoduše příliš malý. Pak už zbývá jen možnost přenést disk - nebo alespoň operační systém - na větší kopii.
Před žonglováním s diskovými oddíly je důležité zálohovat aktuální oddíl. Pokud se něco pokazí, můžete se vždy vrátit ke staré situaci.
Zvětšit oddíl s nepřiděleným prostorem
Po provedení preventivních opatření můžete zahájit jemnou práci s přepážkami. Začneme nejjednodušším scénářem. Ihned za vaším oddílem C může být nepřidělené místo na disku. Chcete-li zmapovat přesnou situaci, stiskněte klávesu Windows + R a zadejte diskmgmt.msc z. V dolní části získáte grafické znázornění obsazení disku.
Bezprostředně za oddílem C si všimnete černé sekce s názvem „Nepřiřazeno„Zapnuto, pak jste na správném místě. Klikněte pravým tlačítkem na svůj oddíl C a vyberte Rozšířit hlasitost. lis Další, vyberte stejný disk a potvrďte pomocí Přidat. Včela Vyberte velikost prostoru v MB zadejte, kolik volného místa na disku chcete přidat do oddílu C. lis Další a Kompletní. O chvíli později bude váš systémový oddíl fungovat ve větším měřítku.

Zmenšit oddíl
Jiný scénář: chcete zvětšit oddíl C, ale oddíl D zabral zbývající místo na disku. Poté musíte nejprve zmenšit D-oddíl, abyste mohli uvolněný prostor věnovat vašemu C-oddílu.
Chcete-li zmenšit oddíl D, stále řešte správu vestavěného disku. Samozřejmě na tomto oddílu musí být dostatek volného místa. Klikněte pravým tlačítkem na oddíl D a vyberte Snižte hlasitost. Vyplňte pole na Určete, o kolik MB chcete zmenšit oddíl a potvrďte pomocí Zmenšit.
Nyní máte oddíl C, následovaný oddílem D, za kterým následuje nepřidělené místo na disku. Ve správě disků Windows s tím bohužel nemůžeme nic dělat. Proto vlákno vyzvedneme flexibilnějším nástrojem, a pokud jde o nás, bude to zdarma průvodce MiniTool Partition Wizard Free.
Pomocí MiniTool Partition Wizard zdarma
Během instalace se ujistěte, že neinstalujete žádné nežádoucí doplňky. Poté spusťte nástroj a klikněte na Spustit aplikaci. Zobrazí se textový a grafický přehled obsazení disku. Nyní máte dvě možnosti, které nakonec vedou ke stejnému výsledku. Nejjednodušší způsob může být následující.
Klepněte pravým tlačítkem na kterýkoli přehled na vašem C-oddílu a vyberte Rozšířit (rozšířit). Včela Vezměte volné místo z vyberte nepřidělenou část disku, něco jako x [nepřiděleno]. Posuňte jezdec zcela doprava, pokud si chcete nárokovat veškeré dostupné místo.

Pokud vše vypadá dobře, stiskněte OK. Požadovanou akci najdete vlevo dole na adrese Operace čekají na vyřízení. lis Aplikovat a potvrďte pomocí Ano efektivně je implementovat.
Existuje další metoda. Klikněte pravým tlačítkem na svůj oddíl D a vyberte Přesunout / změnit velikost. Přetáhněte tlačítko se šipkou doprava na samý konec nepřiděleného prostoru a poté přetáhněte tlačítko se šipkou vlevo (které označuje začátek vašeho oddílu D) doprava. Uděláte to, dokud nebude k dispozici dostatek místa pro váš oddíl C.
Poté přejdete do práce pro oddíl C, jak je popsáno: vyberte Rozšířit a označte volné místo. Poté můžete obě operace potvrdit pomocí Aplikovat a s Ano.
Ponořte se hlouběji do Windows 10 a přizpůsobte operační systém pomocí naší Tech Academy. Vyzkoušejte online kurz Windows 10 Management nebo si vyberte balíček Windows 10 Management, včetně technologické a praktické knihy.
Přeneste Windows na nový disk
Ke třetímu a trochu obtížnějšímu scénáři: váš aktuální disk je opravdu na těsné straně a těžko z něj můžete extrahovat místo na disku. Pak už nezbývá než koupit další, větší a možná rychlejší (SSD) disk.
Předpokládáme, že se jedná o sata disk a pravděpodobně jej můžete zavěsit na volný sata konektor a stejný napájecí kabel. Na notebooku můžete dočasně připojit druhou jednotku jako externí jednotku pomocí adaptéru USB na SATA. Poté restartujte počítač, aby MiniTool Partition Wizard detekoval obě jednotky správně.

Poté vyberte v okně průvodce Průvodce migrací OS na SSD / HD. klikněte na další a zvýrazněte (systémový) disk, který chcete přenést. Možná zde budete chtít možnost I. chtěl bych vyměnit můj systémový disk za jiný pevný disk Výběr. V takovém případě průvodce MiniTool Partition Wizard přenese všechny oddíly na vašem systémovém disku a nejen oddíly, které operační systém bezpodmínečně potřebuje.
klikněte na další a označte další disk. Mějte na paměti, že tato operace nenávratně smaže všechna stávající data na cílové jednotce. Svou volbu potvrďte pomocí další a s Ano.
Za normálních okolností se otevře další dialogové okno, ve kterém máte dvě možnosti. Můžete se rozhodnout Kopírujte oddíly bez změny velikosti. Tím se udrží oddíly původního disku v přesné velikosti. To se nám nezdá optimální, protože stále musíte rozšířit systémový oddíl na cílovém disku.
Myslíme si, že lepší volba Přizpůsobit oddíly na celý disk. Ve výchozím nastavení to proporcionálně zvětší všechny oddíly na původním disku, dokud nebude využito celé místo na cílovém disku. Ze stejného dialogu můžete zajistit, že například pouze vašemu systémovému oddílu bude přiděleno více místa a že zbývající nepřidělený prostor bude umístěn vedle a výlučně na zadní straně disku.

Zaškrtnutí na Zarovnejte oddíly na 1 MB Udělej co můžes. U bezplatné verze můžete migraci operačního systému mezi jednotkami provádět pouze se stejným stylem oddílu (MBR nebo GPT). Varianta placeného profesionála stále umožňuje takovou konverzi (59 $). Potvrďte pomocí Dále, Dokončit, Použít a znovu s Ano.
Nyní můžete obdržet zprávu, že se (systémový) disk používá. Pak si vyberete Restartovat nyníaby nástroj mohl po restartu pokračovat v postupu. Nebo si zakoupíte profesionální verzi. To vám umožní vytvořit zaváděcí médium, ze kterého se spustí počítač. Odtud můžete provést přenos bez restartu.
Když je vše úhledně dokončeno, můžete původní disk vyměnit za druhý. Nebo nastavíte bios takovým způsobem, že PC se od nynějška spustí z tohoto extra disku. Nyní vám zbývá dostatek místa pro ukládání souborů a instalaci softwaru!