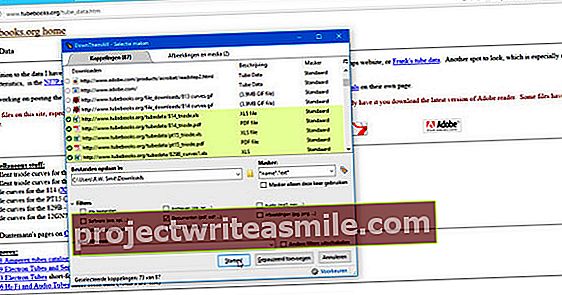List v aplikaci Excel může obsahovat tisíce sloupců a více než milion řádků. Tato výhoda je také nevýhodou, protože pokud na jednom listu spojíte více dat, rychle se z toho stane matoucí nepořádek. Ke zpracování všech druhů dat, vzorců a grafů je lepší použít samostatné pracovní listy ve stejném souboru.
Tip 01: Pojmenování
Každý sešit v aplikaci Excel se skládá z jednoho nebo více listů. Při práci s velkým množstvím dat je nejlepší uchovávat je v různých pracovních listech stejného sešitu. Tímto způsobem budete mít všechna data pohromadě, zatímco různé datové skupiny jsou stále jasně rozděleny. Pokud vytvoříte několik pracovních listů, Excel je očísluje takto: List 1, List 2, Sheet 3, ... Abychom je však mohli lépe spravovat, je rozumnější dát jim charakteristický název. Mohou to být roky, města nebo měsíce, pokud název označuje, co přesně je v listu. Pamatujte, že každý list musí mít jedinečný název. Klikněte pravým tlačítkem na kartu listu, kterou chcete přejmenovat, a vyberte ji Přejmenování. Zadejte požadovaný název a poté klikněte kamkoli mimo list. Můžete také dvakrát kliknout na kartu listu a přejmenovat ji.

Zobrazit karty listů
Pokud od někoho obdržíte soubor Excel, ale nevidíte žádné karty listu, tato možnost je Zobrazit karty listů s největší pravděpodobností zakázáno pro tento dokument. Jít do Soubor / Možnosti / Pokročilé. Zkontrolujte pod Možnosti zobrazení pro tento sešit nebo zaškrtávací políčko vedle Zobrazit karty listů je povoleno.
 Přesunutí listu ve stejném sešitu není tak snadné
Přesunutí listu ve stejném sešitu není tak snadné Tip 02: Vložte list
Vedle záložek pracovních listů najdete tlačítko se znaménkem plus. Toto je tlačítko pro vytvoření nového listu. Můžete také přejít na kartu na pásu karet Start jít. Tam si vyberete ve skupině Buňky zadání Vložit / Vložit list. Chcete-li list odstranit, klepněte pravým tlačítkem na kartu listu a vyberte odstranit. Nebo přejděte znovu na kartu Start kde ty Odstranit / Odstranit list vybrat.
Předpokládejme, že již máte čtyři listy a chcete k nim přidat další tři nové listy, nejrychlejší způsob, jak to udělat, je stisknout klávesu Shift a vybrat počet existujících záložek listů, které potřebujete, v dolní části listu. Poté klikněte pravým tlačítkem na vybrané karty listů a vyberte Vložit. Excel přidá vybraný počet listů najednou.

Tip 03: Kopírujte listy
Pohyb pracovní desky není tak snadný. Klepněte myší na záložku listu a přetáhněte ikonu listu na požadované místo v řadě záložek listu. Můžete také zkopírovat list. Chcete-li to provést, stiskněte Ctrl a poté přetáhněte záložku listu do správného umístění v řadě záložek listu. V ikoně listu se objeví znaménko plus. Uvolněte tlačítko myši před uvolněním klávesy Ctrl, aby Excel umístil kopii vybraného listu na dané místo. Ve verzi Excelu pro macOS musíte k vytvoření kopie listu použít klávesu Alt místo klávesy Ctrl.

Tip 04: Do jiného sešitu
Mluvili jsme zatím o přesunu a kopírování listů ve stejném sešitu. Ale můžete také přesunout list do jiného sešitu. Zkontrolujte, zda jsou oba sešity otevřené. Kvůli jasnosti pojmenujeme sešit, ze kterého chceme zkopírovat list WorkbookSource.xlsx. Zavoláme sešit, do kterého chceme vložit list WorkbookTarget.xlsx. V WorkbookSource.xlsx klikněte pravým tlačítkem na kartu listu, kterou chcete zkopírovat, a vyberte příkaz Přesunout nebo kopírovat. Otevře se malé okno, kde můžete vybrat možnost v poli Komu do složky WorkbookTarget.xlsx vybrat. níže Krycí list určíte, na kterou pozici má být list umístěn. Ve spodní části můžete určit, zda má Excel vytvořit kopii vybraného listu. Pokud toto nezaškrtnete, Excel nebude kopírovat list, ale přesune ho z jedné složky do druhé.

Jen zkontrolujte
Při přesunu listu do jiného sešitu věnujte pozornost všem vzorcům, které odkazují na buňky v aktuálním sešitu. Dokud jsou vzorce sestaveny z dat ze stejného listu, nic se neděje. Pokud se však použijí vzorce, které odkazují na data v jiných listech, nebudou tyto vzorce po přesunutí listu správné.
Můžete použít úpravy na několik listů najednou jejich seskupenímTip 05: Barvy
Aby byla karta přehledná, můžete kartám poskytnout nejen vhodný název, ale také barvu. Klikněte pravým tlačítkem na kartu listu a vyberte požadovanou možnost Barva záložky. Tím se otevře paleta s barvami motivu a výchozími barvami. S možností Více barev otevře výběr barev systému Windows, kde můžete vybrat všechny možné barvy. Pokud má karta listu mírný přechod na tuto barvu, znamená to, že je vybraný list. Klepnutím na kartu jiného listu zobrazíte skutečnou změnu barvy.

Tip 06: Skupina
Dočasným seskupením můžete použít úpravy na několik listů najednou. Chcete-li pracovní listy seskupit, stiskněte klávesu Ctrl a postupně klikejte na různé karty listů. Když pak formátujete data buněk v určité barvě nebo písmu na jednom listu skupiny, stejné buňky v ostatních seskupených listech zdědí stejné formátování. Můžete také zadat data na této jedné kartě, poté se stejná data zobrazí také na ostatních kartách. Nezapomeňte oddělit skupinu, jinak budete i nadále upravovat data ve všech seskupených listech, aniž byste si to uvědomovali. Chcete-li seskupit, klikněte pravým tlačítkem na jednu z karet a vyberte Oddělit listy.

Tip 07: Přepněte
Pokud pracujete s mnoha pracovními listy, nemusí se všechny karty v okně aplikace Excel hodit. Listy můžete procházet mnoha způsoby. Ve Windows uvidíte tři vodorovné tečky na jednom nebo obou koncích hlavního panelu. Kliknutím na tři tečky procházejte záložkami listu v tomto směru. Můžete také použít šipky vpravo a vlevo na panelu karet. Pokud kliknete na šipku doleva a současně držíte Ctrl, budete blikat na první list.

Klávesové zkratky
Milovníci klávesových zkratek, dáváme další trik pro rychlé přepínání mezi pracovními listy. Klávesová zkratka pro výběr dalšího listu je Ctrl + Page Down. Logicky je klávesová zkratka pro výběr předchozího listu pak Ctrl + Page Up. K výběru více listů můžete také použít klávesy Ctrl a Shift. Již jsme vysvětlili pracovní metodu s Ctrl v tipu 6. Shift umožňuje vybrat souvislou oblast listů při klepnutí na první a poslední záložku v oblasti.
Tip 08: Extra místo
V systému Windows je v dolní části okna aplikace Excel posuvník, který zabírá dost místa. Pokud pracujete s mnoha listy, dojde vám nedostatek místa k zobrazení všech karet listu. Pak je příjemné vědět, že můžete panel karet prodloužit. Chcete-li to provést, klikněte ukazatelem myši na tři svislé tečky nalevo od posuvníku. Poté tažením tří teček doprava zkrátte posuvník.
 Pomocí jednoduchého triku je možné zobrazit několik pracovních listů najednou
Pomocí jednoduchého triku je možné zobrazit několik pracovních listů najednou Tip 09: Více listů v okně
Při práci s více listy se na obrazovce obvykle zobrazuje pouze jeden list. Ale pomocí jednoduchého triku je možné zobrazit více pracovních listů najednou. Ukazujeme to na pracovních listech: Kodaň, Brusel, Amsterdam. Ujistěte se, že je viditelný první list (Kodaň), a přejděte na kartu přes pás karet Socha. Klikněte na tlačítko na této kartě Nové okno. Tím se zobrazí stejný list ve druhém okně. V tomto druhém okně klikněte na kartu Bruselský list, aby se zobrazila. Protože chcete zobrazit třetí list, použijte tlačítko Nové okno znovu. A v tomto třetím okně klikněte na kartu Amsterdamský list. Třetí okno lze rozpoznat podle označení 3 za názvem souboru v záhlaví. Nyní můžete kombinovat tři otevřená okna kliknutím na pás karet na kartě Socha tlačítko Všechna okna kliknout. Zobrazí se malé dialogové okno s dotazem, jak chcete kombinovat okna. Vybrat Vedle sebe a potvrďte pomocí OK. Všechna otevřená okna jsou nyní přehledně uspořádána vedle sebe a pod sebou.

Tip 10: Skrýt
Chcete skrýt určité listy? Které mohou. Klikněte pravým tlačítkem na kartu, která by měla zmizet z pohledu, a vyberte Skrýt v místní nabídce. Chcete-li skrytý list vrátit na povrch, klepněte pravým tlačítkem na jednu z dalších karet a vyberte příkaz Viditelné. Pokud bylo několik pracovních listů skryto, aplikace Excel se v rozbalovacím okně zeptá, který list chcete zobrazit.

Tip 11: Seznam listů
Tam, kde jsme v tipu 7 diskutovali o tom, jak přepínat mezi různými kartami, existuje další způsob, jmenovitě seznam listů. Toto je seznam všech viditelných listů. Jak otevřete seznam listů? Pravým tlačítkem klikněte na tlačítka pro navigaci na kartách, to je soustava dvou navigačních šipek, které vidíte v levé dolní části karet karet. Zobrazí se seznam listů ze sešitu, kde můžete jednoduše dvakrát kliknout na název listu, který chcete aktivovat.

Počet listů
Kolik listů zobrazí Excel, když vytvoříte nový sešit? To záleží na nastavení. Klikněte na pás karet na kartě Soubor. Poté vyberte Možnosti. V okně Možnosti pro Excel vyberete v levém sloupci Všeobecné a pak vyhledáte v části Při vytváření nových sešitů zadání Počet listů, které mají být zaznamenány. Pomocí čítače označte, kolik listů by měl nový sešit obsahovat.

Tip 12: Šablona
Když uložíte soubor Excel jako soubor .xltx, stane se z něj šablona. Tím se také změní všechny ostatní listy tohoto souboru na šablony. Možný je také opak. Šablonu můžete vložit do existujícího sešitu jako nový list. Chcete-li to provést, klepněte pravým tlačítkem na existující kartu a vyberte příkaz Vložit. Otevře se okno, kde vyberete, co chcete vložit. Odtud můžete také konzultovat a vybrat online šablony Office. Takto vložená šablona se automaticky umístí před vybranou záložku listu.

Tip 13: Chraňte
Chráníte list, abyste zabránili vy nebo někomu jinému v náhodném provedení změn. Chcete-li to provést, přejděte na kartu na pásu karet Zkontrolovat a vyberte ve skupině Zabezpečit před Chraňte list. Ve vyskakovacím okně můžete určit, co má uživatel povoleno. Pokud v něm uživatel nesmí nic dělat, odstraňte všechna zaškrtnutí. Poté zadejte heslo, abyste zajistili, že zabezpečení nebude možné odebrat přes noc. Pro potvrzení Excel požádá o zopakování hesla.