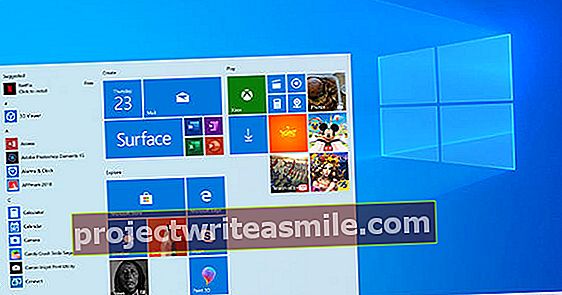Pokud počítač nebo notebook používáte delší dobu, může být v zařízení mnoho nepotřebných souborů a zbytků nastavení. Je téměř nemožné ručně odstranit tato data sami, ale naštěstí nemusíte. Počítač nebo notebook můžete zcela vyčistit ve třech krocích.
Krok 1: Prohlížeč
Než se dostaneme k dalším „čisticím prostředkům“, které vyžadují instalaci dalšího programu, je dobré vědět, že Windows již mají na palubě dobré čisticí postupy, které mohou odstranit nepotřebné soubory.
Vaše prohlížeče shromažďují při procházení internetu spoustu dalších souborů a informací. Můžete to snadno vyčistit kombinací kláves Ctrl + Shift + Del. Tato kombinace kláves funguje ve všech moderních prohlížečích. Před provedením čištění zkontrolujte všechny součásti. Tímto způsobem například zabráníte vymazání uložených hesel z vašeho prohlížeče, což je pro mnoho lidí příjemná funkce.

Krok 2: Vyčištění disku systému Windows
Windows Disk Cleanup je nedoceněný nástroj, pokud jde o mazání nepotřebných souborů. Místo na disku můžete také uvolnit například vyhozením záložních souborů z webu Windows Update. Vyčištění disku Windows je někde v nabídce Start, ale nejjednodušší způsob, jak spustit položku, je příkaz čistý se zadává pomocí klávesy Windows + R. Zaškrtnutím označte, co chcete vyčistit.
níže Více možností můžete uvolnit další místo na disku odebráním programů, které nepoužíváte. Vezměte prosím na vědomí, že odebrání programů v systému Windows 10 také není všechno. Takto mohou ve vašem počítači zůstat zbytky souborů. Pomocí nástroje Revo Uninstaller můžete po odebrání určitých programů vyhledat nevyžádanou poštu ve vašem počítači.
Krok 3: BleachBit
BleachBit se doporučuje těm, kteří chtějí uvolnit ještě více místa. BleachBit jde nad rámec standardních komponent Windows a řeší také „pracovní soubory“ známých programů. BleachBit dává veškerou odpovědnost za čisticí akce na uživatele tím, že ve výchozím nastavení deaktivuje všechny možnosti. Části, které můžete vyčistit, jsou rozděleny do kategorií, jako jsou Systém, Chrome a internet Explorer. Kliknutím na kategorii zobrazíte, které části můžete vyčistit. Zaškrtněte, co má „čisticí hadřík“ zakrýt, a klikněte na Příklad pro „zkušební čištění“. Uvidíte důsledky vaší úklidové kampaně a víte, kolik místa s ní zpět získáte. Zkontrolujte to a proveďte čištění tlačítkem Čištění. Je samozřejmé, že byste nikdy neměli mazat věci, o kterých nevíte, k čemu jsou. S tímto vědomím můžete BleachBit používat bezpečně.