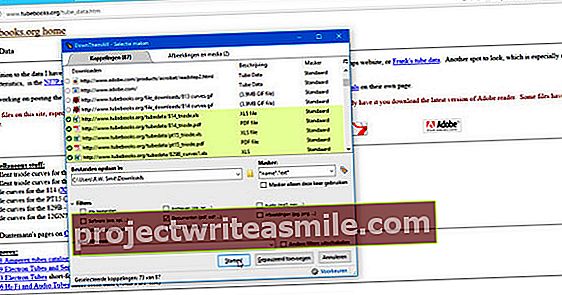V tomto článku vysvětlíme, jak fungují čtyři nejoblíbenější hlasové asistenty (Google Assistant, Siri, Cortana a Alexa), a poskytneme každému asistentovi tři užitečné příkazy.
Tip 01: HomeKit
Siri je digitální hlasový asistent společnosti Apple, který je integrován do iPhone od roku 2011. Později byl asistent k dispozici také pro iPad, iPod a další elektroniku Apple, jako jsou reproduktory MacBook a HomePod. Siri zpočátku pracoval pouze v angličtině, ale už několik let také mluví a rozumí nizozemštině. Digitální pomocník je k dispozici pouze v produktech Apple, a proto nefunguje v systémech Android, Windows a jiných operačních systémech. Asistenta aktivujete vyslovením „Hey Siri“ do zařízení.
Šikovnou věcí na Siri je, že pomocí asistenta můžete ovládat domácí automatizaci pomocí hlasu. To funguje prostřednictvím aplikace Home na vašem zařízení iOS. Propojíte produkty domácí automatizace, které mají certifikát HomeKit, s aplikací Home. Pak zjistěte, které příkazy Siri můžete použít, protože se u jednotlivých produktů zjevně liší. Siri může zapínat a vypínat inteligentní zásuvky a světla a ovládat termostat. Je také možné otevřít nebo zamknout inteligentní zámek dveří. Pamatujte, že levnější produkty pro domácí automatizaci od méně známých značek obvykle nemají podporu HomeKit.
Tip 02: Nákupní seznam
Nákupní seznamy jsou neuvěřitelně užitečné, ale papírový šrot už dnes opravdu není možný. Může to být chytřejší, například se Siri. V aplikaci Připomenutí (iOS) vytvořte seznam s názvem Zprávy a do seznamu můžete přidávat produkty hlasem. Například řekněte „Ahoj Siri, přidej do seznamu potravin bílý bochník chleba a 500 gramů rajčat.“ Procházíte se v obchodě a chcete zjistit, zda už máte všechny potraviny v nákupním košíku? Poté požádejte Siri, aby otevřel seznam Zprávy v aplikaci Připomenutí.
 Zapněte a vypněte světla rozhovorem s telefonem nebo reproduktorem
Zapněte a vypněte světla rozhovorem s telefonem nebo reproduktorem Tip 03: Bankovnictví 3.0
Prakticky každá banka má svou vlastní bankovní aplikaci, takže můžete kdykoli zobrazit svůj zůstatek a odesílat platební příkazy na svém telefonu nebo tabletu. Rostoucí počet platebních / bankovních aplikací vám to také umožňuje prostřednictvím hlasu, který na zařízeních iOS probíhá přes Siri. Řekněte například „Hey Siri, make a Payment request with Tikkie“ a asistent se zeptá, koho chcete požádat o peníze, o jakou částku jde a jaký je její popis. U bankovních aplikací, jako je ING, se zeptejte „Hej Siri, převádějte peníze prostřednictvím bankovnictví“. Siri pak bude chtít vědět, kolik peněz chcete komu převést.
Tip 04: Překladač Google
Asistent Google byl po léta znám jako Google Now a v roce 2016 byl přejmenován na Asistenta. V té době komorník mluvil pouze anglicky, ale od léta 2018 pracuje také v holandštině. Assistant funguje mimo jiné na zařízeních Android, Chromebookech, podporovaných inteligentních reproduktorech a chytrých televizích. Aplikace Assistant je k dispozici také na zařízeních iOS, ačkoli integrace (kvůli omezením společnosti Apple) není tak úplná jako v systému Android. Digitální nápovědu zavoláte „Hey Google“ nebo „OK Google“.
Asistent využívá Google Translate, nejznámější (a nejlepší?) Službu digitálního překladu. Překladač je bezproblémově integrován do Asistenta, což vám umožní slyšet a vidět četné překlady pomocí jednoduchých příkazů. Například se zeptejte „Hey Google, translate I want to buy a pizza with pepperoni in German“ a Assistant během sekundy vysloví německý překlad. Můžete to také vidět na svém telefonu a stisknutím tlačítka se znovu ozve váš reproduktor. Tyto překlady fungují v mnoha (exotických) jazycích, což je velmi užitečné, když cestujete.

Tip 05: Provozujte domácí automatizaci

Stejně jako mnoho jiných digitálních asistentů může i Google Assistant ovládat vaši domácí automatizaci pomocí hlasových příkazů. Ujistěte se, že vaše chytré produkty podporují Asistenta, vytvořte odkaz pomocí příslušné aplikace a zkontrolujte dostupné příkazy. Podporované produkty pro inteligentní domácnosti pak můžete ovládat bez použití rukou. Například požádejte termostat, aby zvýšil ohřev, nebo aby vaše lampy Hue získaly útulnou barvu. To prochází slovy: „Hej Google, rozsvítí světla oranžově“. Je také možné ovládat osvětlení (i od jiných značek) v konkrétních místnostech vašeho domu. Například řekněte „Hey Google, ztlumte světla v ložnici“ nebo „Hey Google, zapněte světla v obývacím pokoji“.
Překladač Google dokáže na vaši žádost přeložit a vyslovit slova a větyTip 06: Rozpoznávání hudby
Před několika lety jsme masivně používali aplikaci Shazam k identifikaci neznámé hudby. Hezké, ale v dnešní době to může být rychlejší a jednodušší. Slyšíte píseň, kterou neznáte? Řekněte „Ahoj Google, o jaké číslo se jedná?“ A asistent použije k rozpoznávání hudby mikrofon vašeho smartphonu (nebo jiného zařízení). Obvykle dostanete odpověď během několika sekund v podobě názvu, umělce (umělců) a příslušných informací, jako je datum vydání a žánry. Assistant také poskytuje zástupce ke streamovacím službám, takže skladbu můžete okamžitě uložit.
Asistenti na inteligentních reproduktorech
Ve snaze zavést inteligentního asistenta do našeho každodenního života stále lépe a lépe vyrábějí výrobci technologií také hudební reproduktory, do kterých je jejich asistent integrován. Amazon byl první se svou Echo před čtyřmi lety a nyní prodává arzenál modelů Echo, včetně verze s displejem. Ostatní společnosti, například Sonos, také nabízejí reproduktory s asistentem Alexa. V roce 2016 společnost Google vydala Home, následovaly varianty s různými rozměry a jedna s displejem. I zde prodávají reproduktory Google Assistant další značky, včetně Sony a JBL. Apple prodává HomePod, jediný reproduktor se Siri. Apple neumožňuje jiným výrobcům integrovat Siri do svých reproduktorů.
Microsoft umožňuje ostatním výrobcům používat asistenta Cortana, ale o to je malý zájem. V tuto chvíli si reproduktory můžete koupit pouze s Alexou a Google Assistant v Nizozemsku.
Tip 07: Hledání souborů
Asistent Microsoftu Cortana debutoval na Windows Phone 8.1 před čtyřmi lety. Cortana později přišla na více platforem, včetně Android a iOS. Asistent přirozeně funguje také v systému Microsoft Windows 10 pro počítače. Digitální nápověda ještě nemluví holandsky: musíte mluvit anglicky a dostanete odpověď v tomto jazyce. Ve skutečnosti, pokud chcete používat Cortanu ve Windows 10, musí být operační systém také nastaven na anglický jazyk a region. Aktivujte Cortanu vyslovením „Hej Cortana“ na svém zařízení.
Najít soubor v počítači (nebo na připojeném paměťovém nosiči) může být někdy skličující úkol. Protože jak se ta složka znovu jmenuje a kdy jsem ten soubor vytvořil nebo přesunul? Cortana vám v tomto počítači se systémem Windows 10 může pomoci. Požádáte asistenta, aby vyhledal soubory v určitém období. Například řekněte „Hey Cortana, find me films from December 2016“ nebo „Hey Cortana, find documents from last month“. Asistent používá funkci vyhledávání v systému Windows a poté vám zobrazí relevantní výsledky.

Tip 08: Hledejte konkrétněji
Tento tip navazuje na předchozí a ve vašem počítači se systémem Windows 10 znovu používá Cortanu. Ujistěte se, že je asistent správně nastaven a že můžete pomocí správných příkazů vyhledávat konkrétní dokumenty, fotografie, videa a další soubory velmi cíleným způsobem. Pokud znáte (část) názvu souboru, použijte „Hey Cortana, find all documents called Tips & Tricks 2018“ a vyhledejte všechny soubory s názvem „Tips & Tricks 2018“. Užitečné, i když příkaz funguje méně dobře se složitým a / nebo typicky holandským názvem souboru. Cortana ostatně nizozemštině nerozumí.
 Cortana nefunguje v holandštině, takže musíte zadávat příkazy v angličtině
Cortana nefunguje v holandštině, takže musíte zadávat příkazy v angličtině Tip 09: Připomenutí
Připomenutí může vytvořit jakýkoli digitální asistent a Cortana není výjimkou. Vzhledem k tomu, že sluha funguje pouze v angličtině, musíte si připomenutí vytvořit v tomto jazyce. To je nevýhoda ve srovnání se Siri a Google Assistant, ale pro ty, kteří nejsou problémem, je Cortana dobrou připomínkou. Zeptejte se „Hej, Cortano, připomeň mi, abych si příští pondělí vyčistil kancelář“, nebo řekni „Hej, Cortane, připomeň mi, abych poblahopřál Martijnovi k nové práci, když mi pošle SMS nebo mi zavolá.“ Funkce připomenutí funguje s místy, časy a lidmi.
Tip 10: Možnosti Alexy
Alexa je digitální hlasový asistent Amazonu a před čtyřmi lety vyšel jako první inteligentní reproduktor Amazonu. V následujících letech se Alexa stala dostupnou i pro další zařízení, včetně Windows 10, Android a inteligentních reproduktorů od vybraných společností. Alexa také pracuje na iOS, i když v omezené míře - Apple udržuje asistenta omezeného, protože dává přednost uživatelům, aby si vybrali Siri. Alexu spustíte vyslovením „Alexa“.
Máte Fitbit nositelný pro sledování vašeho zdraví? Poté zkontrolujete své statistiky na samotném zařízení nebo v aplikaci Fitbit, ale věděli jste, že existuje také třetí možnost (handsfree)? Alexa také spolupracuje s Fitbitem. Pokud jste do svého zařízení integrovali inteligentní reproduktor s aplikací Alexa nebo Alexa, vyhledejte v aplikaci Alexa dovednost Fitbit. Nainstalujte si dovednost a přihlaste se a vytvořte odkaz na Fitbit.
Poté se zeptáte „Alexa, zeptej se Fitbitu a poté tvůj příkaz. Například řekněte „Alexa, zeptejte se Fitbitu, kolik vážím“ nebo „Alexa, zeptejte se Fitbitu, jak jsem včera spal“.

Tip 11: Provozujte server Plex
Plex je oblíbená softwarová služba mediálního serveru pro (profesionálnější) domácí použití. Na Plexu můžete ukládat fotografie, hudbu a videa a toto vše můžete snadno streamovat do všech připojených zařízení. To lze provést pomocí počítače nebo aplikace Plex, ale služba také podporuje dovednost Alexa. Nainstalujte si dovednost Plex prostřednictvím aplikace Alexa, propojte služby a nyní můžete ovládat Plex svým hlasem. Některé užitečné příkazy jsou „Alexa, zeptejte se Plexe na přehrávání (zde zadejte své oblíbené seriály, filmy nebo fotoalba)“ a „Alexa, zeptejte se Plexa, aby změnil můj přehrávač na (zařízení, které chcete sledovat)“.
 Ztratili jste telefon? Požádejte reproduktor Echo, aby zazvonil
Ztratili jste telefon? Požádejte reproduktor Echo, aby zazvonil Tip 12: Najděte svůj smartphone
Existuje velká šance, že jste někdy svůj smartphone ztratili. Často je to jen někde v domě, v autě nebo v kanceláři, ale najděte to (rychle) znovu. Naštěstí pro to máte užitečné vychytávky, například Tile. Tento Bluetooth tracker lze připojit k vašemu smartphonu a má také dovednost Alexa (stáhněte si ji pomocí aplikace Alexa). Pokud jste ztratili telefon, požádejte Alexu (na reproduktoru Echo nebo jiném přednastaveném zařízení), aby zařízení našel. „Alexa, požádej Tile, aby našla můj telefon“ a váš smartphone vydá hlasitý zvuk, i když je tichý. Pokud chcete znát poslední známé umístění vašeho zařízení, zeptejte se „Alexa, požádej Tile, aby našel můj telefon“. Tento příkaz funguje také s Google Assistant, kde samozřejmě musíte nahradit „Alexa“ výrazem „Hey Google“.