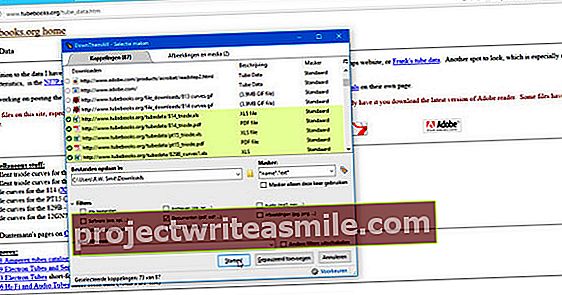Ve srovnání se zhruba před deseti lety nyní pořizujeme šílené množství fotografií. Nejen s kompaktním fotoaparátem nebo zrcadlovkou, ale také se smartphonem. Jak udržujete svoji sbírku fotografií v pořádku? Ne? Pak je nejvyšší čas přečíst si tyto tipy.
Tip 01: Špatné fotografie
Úplně první krok? Vyberte své fotografie. Nemá smysl uchovávat všechny tisíce fotografií, které pořídíte. Proveďte kritický výběr a okamžitě odstraňte rozmazané, neúspěšné nebo hloupé fotografie. Koneckonců, špatné fotografie jen zabírají místo a zbytečně rozšiřují vaši sbírku. Smažte je přímo ve svém fotoaparátu nebo smartphonu. Přečtěte si také: S těmito 20 fotografickými programy můžete zdarma upravovat všechny své fotografie.
Myslíte si, že je to příliš mnoho potíží? Poté fotografie ihned po importu do počítače odstraňte. To lze provést v Průzkumníku nebo pomocí náhledu ve Fotkách. Máte spoustu fotek, které vypadají podobně? Existují užitečné bezplatné nástroje, pomocí kterých můžete vystopovat (téměř) identické fotografie. dupeGuru Picture Edition, Image Comparer nebo Fast Duplicate File Finder jsou některé z nich.
Tip 02: Struktura složek
Chcete zahodit všechny fotografie do jedné složky? Pak se to může rychle pokazit. K řádnému archivování obrázků přesto nepotřebujete žádný speciální software. To znamená, pokud udržujete jasnou strukturu složek. Dobrý archiv je systematicky a dobře organizovaně rozdělen do různých složek a podsložek. Příkladem, který pro většinu lidí funguje dobře, je rozdělení podle roku se sériovým číslem a předmětem.
Pomocí Průzkumníka vytvořte ve složce Obrázky složku „2016“. Umístěte do ní složku „001 Birthday Lucas“. Přesné umístění souboru pro vaše fotografie pak bude vypadat takto: Obrázky / 2016/001 Narozeniny Lucas. Sem vložte všechny vaše fotografie z Lucasovy narozeninové oslavy a dejte obrázkům například název souboru year_foldernr_ (c) yourname (fotonr) .jpg. Například 2016_001_ (c) janjans (023) .jpg. Tímto způsobem má každá fotka ve vašem archivu stejně jedinečný název souboru. Vaše jméno jako fotografa navíc zůstane viditelné, pokud fotografie pošlete přátelům, kolegům nebo členům rodiny. Stejným způsobem můžete archivovat druhou sérii fotografií, například ve složce Pictures / 2016/002 Summer Vacation Barcelona. Toto je příklad mřížky. Rozložení si samozřejmě zvolíte sami, ale zkuste se ho držet.
Tip 03: Změňte jména
Archivace vašich nových fotografií tímto způsobem je od nynějška hračkou. Musíte to dělat důsledně. Ale co děláte se svými starými obrázky? V ideálním případě jim také dáte stejnou strukturu složek a názvy souborů. To vyžaduje určitou práci, ale nabízí přidanou hodnotu. Vytváření složek nemusí být tolik práce, což lze rychle provést v Průzkumníku pomocí kombinace kláves Ctrl + Shift + N. Změna jmen je časově náročná. Vyberte fotografie v jedné složce a poté vyberte Přejmenování v nabídce pravého tlačítka myši. Zadejte (podle našeho příkladu) year_folder_no_ (c) vaše jméno (např. 2016_003_ (c) janjans) a stiskněte klávesu Enter. Všechny vybrané fotografie budou přejmenovány najednou a budou mít v závorkách pořadové číslo. Myslíte si, že je to příliš mnoho potíží? S freewarovým nástrojem Bulk Rename Utility získáte spoustu možností. Tento nástroj umožňuje rychlé dávkové úpravy.
Po instalaci a otevření softwaru přejděte do požadované složky na levém okraji. Vyberte fotografie, které chcete přejmenovat. Pomocí různých polí můžete zachovat nebo odstranit staré názvy souborů, vložit datum, přidat pořadová čísla atd. V horní části se zobrazí náhled nových jmen zeleně. klikněte na Přejmenovat k provedení změn.
OS X
V tomto článku se zaměříme na Windows, ale rychle vysvětlíme, jak přejmenovat fotografie na Macu. V aplikaci Finder vyberte počet fotografií a poté vyberte Archivovat / Přejmenovat x dílů. Vyberte si na Formát jména před Název a rejstřík a upravit Vlastní formát název souboru. Ve výchozím nastavení pořadové číslo začíná 1, ale můžete to změnit pomocí Začněte číslovat pomocí. Chcete více možností? Poté můžete vytvořit recept pomocí Automator.
Tip 04: Data EXIF
Ke každé fotografii je připojeno mnoho neviditelných informací, které si můžete kdykoli vybavit. Například datum a čas záznamu, model fotoaparátu, clona, rychlost závěrky, hodnota ISO a ohnisková vzdálenost. Tato takzvaná data EXIF (Exchangeable Image File Format) lze zobrazit v systému Windows na kartě Detaily v nabídce Vlastnosti. Není možné provádět úpravy. V některých programech pro úpravu fotografií lze tato data EXIF použít k filtrování obrázků.
Tímto způsobem můžete rychle najít fotografie, které jste pořídili určitým fotoaparátem v konkrétní den. Je proto důležité, abyste správně nastavili datum a čas svého fotoaparátu. Další poznámka: fotografie mohou ztratit svá metadata, když je upravíte nebo zveřejníte na sociálních médiích. Chcete z nějakého důvodu sami odstranit metadata? Poté klikněte na kartu Detaily v nabídce Vlastnosti na Smažte vlastnosti a osobní údaje. Poté, co zkontrolujete, která metadata chcete odstranit, potvrďte akci pomocí OK. Freeware XnView (viz tip 9) je vynikající aplikace pro vyhledávání fotografií na základě metadat.
Tip 05: IPTC
Další formou metadat je IPTC (International Press Telecommunications Council). Jedná se o data, která si můžete sami nastavit, například jméno a kontaktní údaje fotografa, titulek, veškeré informace o autorských právech atd. Tyto informace můžete na kartě zadat ručně Detaily v nabídce Vlastnosti, ale to je časově velmi náročná práce. Některé fotoaparáty umožňují nastavit určitá data ihned po záznamu, ale lze to provést i hromadně, když importujete obrázky do konkrétního (často placeného) softwaru, jako je Adobe Lightroom nebo Photoshop (Elements).