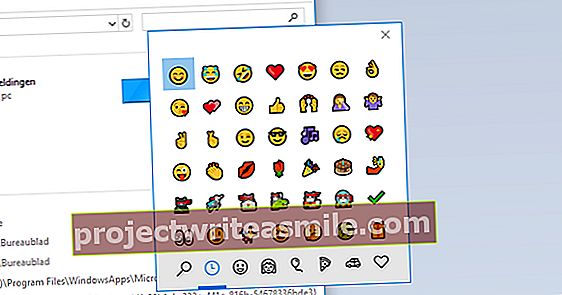Online úložiště je velmi užitečné. Ke svým dokumentům máte vždy přístup a je snadné je sdílet. Microsoft Office silně preferuje svůj vlastní OneDrive, ale tuto lásku nemusíte sdílet. S trochou dovednosti můžete Office také propojit s Diskem Google nebo Dropbox.
Tip 01: Standardní OneDrive
Ve společnostech je již dlouho běžnou praxí, že ke svým dokumentům můžete vždy přistupovat, abyste je mohli prohlížet nebo upravovat, a sdílení s kolegy trvá vždy jen několik kliknutí. Domácí uživatelé o tom mohli dlouho jen snít. Jediným způsobem sdílení dokumentů byl e-mail. A pak přišly služby úložiště jako Dropbox, Google Drive a OneDrive. Přečtěte si také: 9 nejlepších bezplatných cloudových služeb pod mikroskopem.
Najednou jste mohli své dokumenty uložit ze svého domova a bez jakéhokoli úsilí a výdajů, aby byly vždy přístupné. A sdílení bylo najednou velmi dobře možné. OneDrive nyní hraje v posledních verzích sady Microsoft Office prominentní roli. Stačí kliknout na Uložení souboru ve Wordu nebo Excelu a OneDrive je první místo, kde si můžete své dokumenty ponechat.
OneDrive omezuje úložiště
Letos na podzim Microsoft překvapil přítele a nepřítele zprávou, že výrazně omezí online úložiště na OneDrive. Podle společnosti Microsoft, protože to bylo zneužito, ale proč trestat všechny běžné uživatele a dokonce i ty, kteří zaplatili za jejich online úložiště?! Změny by mohly mít zásadní důsledky pro ty, kteří již OneDrive intenzivně používali. Například bezplatné úložiště bude sníženo z 15 na 5 GB a dalších 15 GB pro úložiště fotografií bude dokonce úplně zrušeno. Platící zákazníci Office 365 měli neomezené úložiště a nyní pouze 1 TB. Pokud chcete více, musíte zaplatit.
Tip 02: Disk Google
Používání Office s Diskem Google nebo Dropbox začíná instalací softwaru do počítače, který zobrazuje cloudové úložiště jako místní pevný disk. Kancelář také náhle vidí tento úložný prostor a může jej použít k ukládání nebo otevírání dokumentů. OneDrive funguje také takto, je dokonce standardní ve Windows 8, 8.1 a 10. Chcete-li používat Disk Google, přejděte na www.google.com/drive/download a klikněte Stáhnout disk. Poté klikněte na Mac a PC / Přijměte a nainstalujte. Stáhněte a nainstalujte synchronizační software Disku Google. Po dokončení instalace vám průvodce pomůže nakonfigurovat. klikněte na Pracovat a na další obrazovce se přihlaste na Disk Google pomocí svého účtu Google a odpovídajícího hesla. Poté přijměte všechny výchozí možnosti a nakonec zavřete kliknutím na Připraven. Když nyní spustíte Průzkumníka Windows, uvidíte v seznamu složek také Disk Google.
Tip 03: Propojte Dropbox
Pokud dáváte přednost Dropboxu před Diskem Google nebo pokud používáte oba, nainstalujte si do počítače software Dropbox. Chcete-li to provést, přejděte na stránku www.dropbox.com/install a klikněte na ikonu Stáhněte si zdarma. Instalace je jen pár kroků a mnohem více než pokaždé Další k instalaci Dropboxu není nutné žádné kliknutí. Na konci instalace se přihlaste pomocí svého uživatelského jména a hesla a otevřete Průzkumníka Windows. Můžete vidět, že kromě pravděpodobně již Disku Google je Dropbox najednou v Průzkumníkovi Windows. Můžete tam otevírat a ukládat dokumenty.
Tip 04: Uložit a otevřít
Nyní, když jsou Disk Google a Dropbox přímo v Průzkumníkovi Windows, můžete ukládat a otevírat soubory přímo z Wordu, Excelu a dalších programů Office. klikněte na Uložení souboru a klikněte na Listy. Nyní klikněte na Disk Google nebo Dropbox a vyberte složku, kam chcete soubor uložit, a vyberte Uložit. Při otevírání dokumentu se to neliší, stačí si vybrat Soubor / Otevřít. Poté vyberte Disk Google nebo Dropbox a přejděte na dokument, který chcete otevřít. Vyberte jej a vyberte Otevřít.