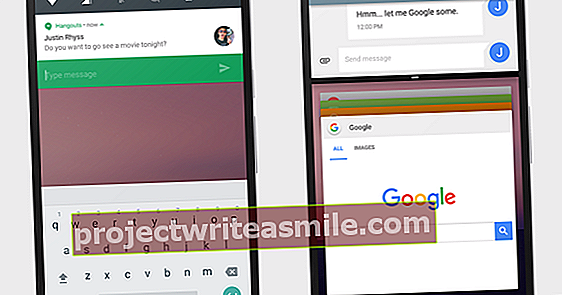Nedávno OneDrive představil novou funkci: Personal Vault. S touto komponentou můžete chránit soubory a máte přístup k dalším funkcím, které zabrání pádu dat do nesprávných rukou. Okamžitě jsme na tom začali pracovat.
Osobní úschovnu OneDrive lze ve vašem účtu OneDrive považovat za extra zabezpečenou chráněnou oblast. K souborům umístěným v trezoru máte přístup až po přihlášení pomocí dvoustupňového ověření, například prostřednictvím textové zprávy nebo kódu e-mailem. Trezor také nabízí několik dalších funkcí, které vám umožní udržet vaše soubory ještě bezpečnější.
Kolik úložiště máte v trezoru k dispozici, závisí na předplatném OneDrive. Pokud používáte bezplatný účet OneDrive nebo předplatné se 100 GB úložného prostoru, můžete v trezoru uložit až tři soubory. Pokud používáte OneDrive v kombinaci s Office 365, můžete do trezoru uložit neomezené množství souborů.
K trezoru máte přístup prostřednictvím webového prostředí OneDrive, ale také prostřednictvím mobilní aplikace (Android a iOS) a prostřednictvím aplikace Windows 10. Personal Vault funguje na všech zařízeních, na kterých aktuálně používáte OneDrive. Nová část je vhodná například pro vaše ID, řidičský průkaz a finanční údaje. Podle tvůrců jsou tyto soubory stále relativně bezpečné, i když někdo náhodou získal přístup k vašemu zařízení.
Nastavte osobní úložiště OneDrive
Je čas začít s trezorem. Klikněte na ikonu OneDrive na hlavním panelu (vedle hodin). V uvítací zprávě z OneDrive klikněte na tlačítko Pracovat. Nevidíte uvítací zprávu? Poté můžete přistupovat k trezoru otevřením Průzkumníka (Klávesa Windows + E) a vyberte Osobní trezor. Otevře se nové okno, ve kterém kliknete na Další. Poté OneDrive požádá o vaše výslovné povolení k povolení trezoru. Vyberte toto Dovolit. Trezor je nastaven.
Jakmile sejf otevřete, objeví se okno s žádostí o heslo. Máte také možnost přihlásit se pomocí jiného účtu Microsoft. Poté bude trezor odemčen. Potom můžete trezor použít stejným způsobem jako zbytek účtu OneDrive. Soubory přidáte přetažením do okna OneDrive výše. Naplňte svůj trezor soubory, které chcete mít v bezpečí.


Personal Vault má při práci se soubory několik dalších bezpečnostních opatření. Nejprve je pro přístup k souborům vždy povoleno dvoufázové ověření. Kromě toho se soubory po 20 minutách neaktivity automaticky uzamknou. Pokud používáte aplikaci pro smartphone, uzamčení proběhne po třech minutách. Nakonec se sdílení souborů pro cokoli uložené v úložišti automaticky vypne.
Pohodlnější je možnost použít při přihlášení aplikaci Authenticator. V registračním okně zvolte pro Pomocí mé aplikace Microsoft Authenticator. Je hezké, že pro aplikaci nepotřebujete připojení k internetu.
Vypnout
Už nechcete používat osobní trezor? Můžete jej kdykoli vypnout. Nejprve se ujistěte, že v trezoru nejsou žádné další soubory: po vypnutí trezoru budou všechny soubory z trezoru odstraněny. Otevřete webové prostředí OneDrive a vyberte Osobní trezor. Přesuňte soubory z trezoru. Pak vyberte Nastavení (tlačítko najdete v pravém horním rohu okna, které poznáte podle ozubeného kola) a vyberte Možnosti. V levé části okna si vyberete Osobní trezor. Vybrat Vypnout podle volby Zakázat osobní trezor. Pokud skutečně chcete osobní trezor vypnout, klikněte na další otázku.
Trezor můžete také deaktivovat pomocí mobilní aplikace popsané dále v tomto článku. V aplikaci klepněte na Osobní trezor a vybrat Osobní bezpečné nastavenís. Klepněte na Zakázat osobní trezor. Potvrďte, že skutečně chcete trezor vypnout.
OneDrive na chytrých telefonech
Osobní trezor ve skutečnosti funguje nejlépe na smartphonu: zde máte další možnosti. Ujistěte se, že jste si stáhli nejnovější verzi aplikace OneDrive z Google Play nebo Apple App Store. Jakmile otevřete trezor v aplikaci, aplikace navrhne okamžité naskenování řady důležitých dokumentů a jejich uložení do trezoru. Jedná se například o cestovní pas, řidičský průkaz, daňové údaje a rodný list.
klikněte na Zobrazit všechny návrhy požádat o kompletní seznam. zmáčknout tlačítko Skenovat vedle položky, kterou chcete digitalizovat. Je důležité, aby aplikace ukládala fotografie přímo do trezoru, i když váš telefon obvykle také automaticky ukládá fotografie do cloudu. Tím se zabrání tomu, aby data skončila také mimo přísněji zabezpečený trezor. Seznam doporučených souborů ke skenování můžete kdykoli získat. V aplikaci klepněte nahoře Osobní trezor a vybrat Doporučené soubory. Tímto způsobem můžete rozložit dokumenty ke skenování na několik okamžiků.


Prostřednictvím aplikace můžete upravit různé možnosti. Nahoře klepněte na Osobní trezor a vybrat Nastavení osobního úložiště. V části Ověření určíte, jak probíhá uživatelská kontrola. Zde můžete například změnit PIN kód trezoru, ale také spravovat dvoufaktorové ověření (dvoufázové ověření). Chcete-li dále zlepšit ochranu svých dat, povolte tuto možnost Zámek na výstupu. Tuto možnost najdete v sekci Bezpečnostní.
Prostřednictvím možnosti Zamknout automaticky můžete také upravit, po kolika minutách nečinnosti by měla být aplikace automaticky uzamčena (například po jedné minutě). Včela Oznámení z osobního trezoru určíte, která oznámení se mohou zobrazovat, například oznámení v aplikaci OneDrive, jakmile je trezor uzamčen.
Ponořte se hlouběji do Windows 10 a přizpůsobte operační systém pomocí naší Tech Academy. Vyzkoušejte online kurz Windows 10 Management nebo si vyberte balíček Windows 10 Management, včetně technologické a praktické knihy.