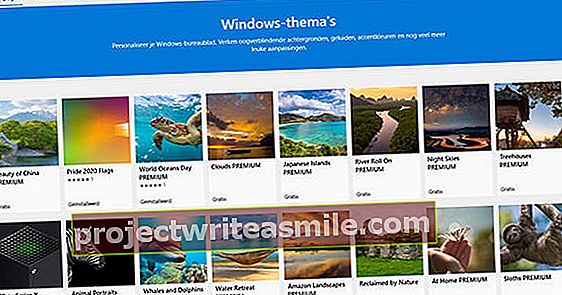Existuje v systému Windows mnoho úkolů, které pravidelně provádíte? Začněte se svými vlastními dávkovými skripty, pomocí kterých můžete úlohy provádět automaticky. Jsou staré jako MS-DOS, ale stále fungují ve Windows. Zjistěte, jak psát některé své vlastní skripty a ovládat počítač jako profesionál.
Tip 01: Skripty
Skripty můžete použít pro různé úkoly. Ve většině případů se skripty hodí, pokud máte opakující se úkoly, které již nechcete provádět ručně. Nezapomeňte požádat o informace o počítači nebo o obsah složky. Vytvoření skriptu nemusí být komplikované, jak se dočtete dále v článku. Každý řádek ve skriptu spustí příkaz. S úkolem Pauza můžete například pozastavit skript, což je užitečné, pokud chcete psát více příkazů do stejného skriptu za sebou. Pokud máte - možná z minulosti - zkušenosti s přiřazováním v systému MS-DOS, můžete nyní tyto znalosti znovu využívat. Pomocí skriptu můžete provádět téměř všechny příkazy, jak jste byli zvyklí dělat ručně. Populární příkazy jako Del, Cls a Běh jsou dokonale proveditelné. Ještě o těchto úkolech nemáte znalosti? Žádný problém: je poměrně snadné získat potřebné základní znalosti.

Tip 02: Konstrukce
Skript se skládá z několika řádků textu, které instruují počítač k provádění určitých úkolů. K vytvoření skriptu toho moc nepotřebujete. Nepotřebujete více než vestavěný Poznámkový blok. Otevřete nabídku Start, spusťte slovo poznámkový blok a otevřete titulní aplikaci. Můžete rychle vytvořit jednoduchý skript, který například zobrazí větu. Zadejte následující:
@ECHO OFF
ECHO Toto je můj první vlastní scénář
PAUZA
Poté soubor uložíte, kde je důležité použít správnou příponu. Vybrat Uložení souboru. Vyberte si na Uložit jako před Všechny soubory. Pojmenujte soubor s příponou .bat. Například: Script.bat. Je čas otestovat skript. Zavřete soubor Poznámkový blok a poklepejte na soubor Script.bat. Otevře se nové okno a skript zobrazí větu. Stisknutím libovolné klávesy okno zavřete. Chcete-li skript upravit později, klikněte na něj pravým tlačítkem a vyberte Upravit. Otevře se Poznámkový blok a můžete provést úpravy.

Často používané úkoly
ECHO Vybrat ECHO VYPNUTO pokud chcete na obrazovce pouze ukázat, jaký je výsledek určitého příkazu (a skrýt samotné příkazy). Například si vyberete úkol, jako je ping tipsentrucs.nl, a máte pro tento úkol ECHO VYPNUTO je použito, okno zobrazí pouze výsledek příkazu ping.
Použijte znak zavináč (@ECHO OFF) také použít tento první příkaz ECHO VYPNUTO pomocí příkazového řádku.
CLS Vymažte aktuální okno příkazového řádku, abyste mohli začít s čistým štítem. Tento příkaz je užitečný, pokud spouštíte více skriptů za sebou a chcete pokaždé začít s prázdným oknem.
TITUL: Chcete-li v okně příkazového řádku zadat vlastní název, použijte tento příkaz a za ním název. Například:
TITUL: Toto je můj vlastní scénář
PAUZA Tím se pozastaví provádění skriptu, poté jej lze později obnovit.
:: Pomocí těchto dvou dvojteček přidáte k dokumentu komentář. Užitečné, pokud si sami vytvoříte více skriptů a chcete jim později porozumět. Také užitečné, pokud sdílíte skript s ostatními a chcete poskytnout vysvětlení. Například:
:: Tento skript řídí činnost počítače
KOPÍROVAT Tím se zkopíruje soubor nebo složka do jiného umístění. Například:
COPY Script.bat C: \ Docs
VÝSTUP Tím se zavře okno příkazového řádku.
Tip 03: V případě problémů
Máte problémy se sítí, například kvůli ztrátě připojení k internetu? Normálně spustíte úkol, jako je ipconfig / vše ke kontrole stavu síťového hardwaru. Nebo použijete příkaz jako ping zkontrolovat dostupnost systému v síti. Takové příkazy dokonale zapadají do skriptu, protože je můžete provádět jeden po druhém. Skript můžeme nastavit následovně:
@ECHO OFF
ipconfig / vše
ping tipsentrucs.nl
tracert tipsentrucs.nl
PAUZA
 Každý může psát své vlastní skripty relativně rychle
Každý může psát své vlastní skripty relativně rychle Tip 04: Komentáře
Obzvláště u delších skriptů je užitečné (a čisté) umístit komentář do skriptu každou chvíli. Tímto způsobem budete později vědět, jaká je funkce skriptu, ale s vašimi skripty mohou pracovat i ostatní uživatelé. Koneckonců, komentář vysvětluje, co se děje ve skriptu. Skript nikdy komentář „neprovede“. Chcete-li přidat komentář, zadejte :: (dvojtečka v řádku, bez mezery), následovaná mezerou a skutečným komentářem. Každý řádek může obsahovat komentář. Takto vypadá tento řádek:
:: Tento skript řídí činnost počítače

Tip 05: Textový soubor
Skript někdy generuje důležité informace. Můžete si vybrat, zda chcete zobrazit informace na obrazovce (jako v tipu 3), ale můžete si také nechat uložit informace v textovém souboru, abyste si je mohli později ve svém volném čase prohlédnout. To je také užitečné, pokud chcete porovnávat informace po delší dobu. Například pokud jste napsali skript, který kontroluje rychlost pingu internetového připojení a po nějaké době stejný skript znovu spustíte. Používáte znaky >>, následované mezerou a názvem textového souboru, do kterého musí být informace zapsána. Například:
ping tipsentrucs.nl >> registrace.txt
Výsledky příkazu ping do tipsentrucs.nl se při spuštění skriptu zapíší do souboru Registration.txt. Tento soubor pak můžete zobrazit v programu Poznámkový blok.
Použitelný skript by pak vypadal takto:
@ECHO OFF
:: U tohoto skriptu zkontroluji, zda připojení k internetu funguje správně
ipconfig / vše >> registration.txt
ping tipsentrucs.nl >> registrace.txt
tracert tipsentrucs.nl >> registrace.txt
Uložte soubor, například jako Networkchecke.bat a spusťte to. Buďte trpěliví - objeví se okno příkazového řádku a příkazy budou provedeny. Po provedení všech příkazů se okno automaticky zavře. Poté soubor otevřete Registration.txt: výsledky kontroly jsou řádně zdokumentovány.

PowerShell
Ve Windows 10 najdete kromě „klasického“ příkazového řádku ještě další příkazový řádek: PowerShell. Jaké jsou rozdíly? PowerShell můžete považovat za pokročilého bratra příkazového řádku. Komponenta se v organizacích používá hlavně správci systému, kteří s ní mohou mimo jiné provádět úkoly správy (serverů). Můžete s ním spouštět složitější skripty. Příkazový řádek je starší než PowerShell. Průměrný uživatel nemusí používat PowerShell. Příkazový řádek je také dostatečný pro náš účel.
Tip 06: Přehled
Nyní, když víme, jak použít skript k zápisu informací do textového souboru, můžeme také použít tuto taktiku k vytvoření užitečných přehledů. Například pokud chcete vědět, které soubory jsou ve složce. Pomocí následujícího skriptu automaticky vytvoříte soupis souborů ve složce D: \ Tips a zapíšete tyto informace do souboru Overview.txt, který je umístěn ve stejné složce:
@ECHO OFF
:: Zobrazit všechny soubory ve složce Tipy v textovém souboru Přehled
dir "D: \ Tips" >> D: \ Tips \ Summary.txt
ECHO Byl proveden soupis
PAUZA
Poté soubor otevřete Overview.txt zobrazit soubory.
 Skripty vám umožňují provádět úkoly automaticky
Skripty vám umožňují provádět úkoly automaticky Tip 07: Při spuštění
Bude to opravdu zajímavé, když máte skript, který musí být spuštěn při každém spuštění systému Windows. Nejprve vytvoříme zástupce souboru skriptu. Klikněte pravým tlačítkem na soubor skriptu a vyberte Kopírovat na / plochu (vytvořit zástupce). Poté otevřete plochu a zkontrolujte, zda je zástupce k dispozici. Klikněte na něj pravým tlačítkem a vyberte Řezat. Otevřete okno Provést (tip: použijte kombinaci kláves Windows + R) a zadejte Shell: spuštěnínásledovaný tiskem Enter. Mapa Spuštění bude otevřen. Klikněte do něj pravým tlačítkem a vyberte Držet. Zástupce souboru skriptu je nyní ve složce Spuštění. Vypněte Windows výběrem z nabídky Start Zapnutí / vypnutí / restart. Od této chvíle se skript spustí automaticky při každém spuštění systému Windows. Chcete-li to ukončit, jednoduše odstraňte soubor ze složky Po spuštění.

Tip 08: Systémové informace
Můžete také napsat soubor skriptu, pokud chcete zobrazit více informací o použitém počítači. Například, který operační systém se používá, kolik paměti má počítač a která síť se používá. Skript pak bude vypadat takto:
@ECHO OFF
:: S tímto skriptem můžete získat informace o použitém počítači
TITLE Informace o tomto počítači
ECHO Počkejte prosím, až získáme informace o počítači!
:: Krok 1: Které Windows tento počítač používá
ECHO =============================
INFORMACE ECHO O OKNECH
ECHO =============================
systeminfo | findstr / c: "Název OS"
systeminfo | findstr / c: "Verze OS"
systeminfo | findstr / c: "Typ systému"
:: Krok 2: Jaký hardware tento počítač používá
ECHO =============================
INFORMACE ECHO O HARDWARU
ECHO =============================
systeminfo | findstr / c: "Celková fyzická paměť"
wmic CPU získat jméno
:: Krok 3: Kterou síť tento počítač používá
ECHO =============================
INFORMACE ECHO O SÍTI
ECHO =============================
ipconfig | findstr IPv4
ipconfig | findstr IPv6
PAUZA

Tip 09: Nebo do souboru
Můžete také použít skript z tipu 8 ke generování textového souboru s informacemi o počítači. Jak jste si přečetli v tipu 4, jedná se o doplnění ve skriptu >> název_souboru.txt použitý. S touto znalostí můžete skript dále rozšířit. Poté můžete vidět první část skriptu jako příklad:
@ECHO OFF
:: S tímto skriptem můžete získat informace o použitém počítači
TITLE Informace o tomto počítači
ECHO Počkejte prosím, až získáme informace o počítači!
:: Krok 1: Které Windows tento počítač používá
ECHO =============================
INFORMACE ECHO O OKECH
ECHO =============================
systeminfo | findstr / c: "Název OS" >> Information.txt
systeminfo | findstr / c: "Verze OS" >> Information.txt
systeminfo | findstr / c: "Typ systému" >> Information.txt