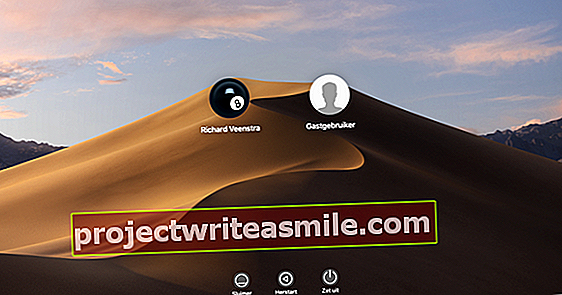Systém Windows je složitý, a proto je pro mnoho lidí obtížné dostat a udržet svůj počítač ve špičkovém stavu. Výsledek: stále pomalejší systém. Naštěstí je to méně obtížné, než si myslíte, udělat a udržovat počítač v nejlepší kondici. Díky těmto tipům můžete svůj počítač vyčistit okamžitě.
Tip 01: Bezpečný systém
Jak to, že malware, viry a ransomware mají na našich počítačích stále takovou kontrolu? Odpověď je jednoduchá: zabezpečení není v pořádku. Diskutujeme o tom, jak správně chránit váš systém, aniž byste se museli neustále učit. Důležitá je samozřejmě přítomnost antivirového programu, moderní systém Windows a nejnovější verze základních programů, které jsou často napadeny a které vám ukazují - velmi důležité! - jak zkontrolovat vaše zabezpečení -.

Tip 02: Windows Update
Aktualizace zabezpečení pro Windows jsou pravidelně vydávány. Ty by měly přijít automaticky. Pravidelně kontrolujte, zda k tomu skutečně dochází. Windows Update najdete v systému Windows 10 na adrese Nastavení / Aktualizace a zabezpečení. Nastavení otevřete pomocí klávesy Windows + I. Vždy klikejte Hledáte aktualizacei když systém Windows naznačuje, že je váš systém aktuální. To vynutí manuální kontrolu a všechny aktualizace přijdou okamžitě - a to nejen tehdy, když samotný Windows začne znovu hledat. Po instalaci aktualizací restartujte systém a znovu spusťte kontrolu. Uživatelé starší verze systému Windows najdou Windows Update na ovládacím panelu.
Chraňte svůj počítač: pravidelně kontrolujte, zda máte všechny aktualizace systému WindowsTip 03: Aktualizujte ovladače
Součásti v počítači a zařízení připojená k počítači vyžadují ovladače, známé také jako ovladače. Ve Windows 10 je většina ovladačů dodávána s operačním systémem. Jsou také automaticky aktualizovány prostřednictvím služby Windows Update, ale ne všechny ovladače. Chcete-li ze svých zařízení vytěžit maximum, můžete ovladače aktualizovat ručně. Pro průměrného uživatele počítače je obtížné najít nové ovladače na webových stránkách výrobce. S bezplatnou verzí ovladače Driver Booster můžete nechat automaticky zkontrolovat a aktualizovat nejnovější verzi ovladačů. Během instalace buďte ostražití, abyste se vyhnuli nechtěným dalším programům od stejného výrobce. Spusťte Driver Booster, proveďte kontrolu a aktualizujte ovladače. Tento proces chvíli trvá, zejména u bezplatné verze Driver Booster. Driver Booster bude pravidelně přicházet s oznámeními o zakoupení profesionální verze. Můžete to ignorovat: bezplatná verze je dost.

Verze pro Windows
Tipy v tomto článku jsou psány kolem nejnovější verze Windows 10: Creators Update. Mnoho tipů platí i pro dřívější verze Windows, ale někdy potřebujete trochu kreativity, abyste se dostali ke správnému nastavení. Ještě jste nenainstalovali aktualizaci Windows 10 Creators Update? Získáte jej prostřednictvím služby Windows Update (viz tip 2). Na stránkách našeho sesterského časopisu Computer! Totaal najdete rozsáhlý článek o provedení této aktualizace.
Tip 04: Aktualizujte programy
Mnoho programů má integrovanou funkci aktualizace, která kontroluje, zda stále máte nejnovější verzi. To nemusí vždy fungovat dobře, takže v průměrném systému je spousta zastaralého softwaru. Zastaralé programy představují potenciální bezpečnostní riziko. Patch My PC Updater jsme již dříve popsali. Tento program je zcela zdarma a kontroluje veškerý základní software ve vašem počítači. Po kontrole se zobrazí seznam zastaralých programů. S tlačítkem Proveďte aktualizaci vše se aktualizuje automaticky. Většina instalací běží „tiše“, takže nemusíte pokračovat Další je třeba kliknout pro dokončení instalace programu.
Včela Plán můžete určit, kdy má Patch My PC Updater zkontrolovat nové verze.
Tip 05: Virový skener APK
Antivirový program a brána firewall jsou v počítači se systémem Windows velmi důležité. Ujistěte se, že víte, která řešení k tomu váš počítač používá. Jít do Ovládací panely / Systém a Zabezpečení / Zabezpečení a údržba a podívej se na Bezpečnostní. Pokud nemáte nainstalován žádný další program (například Norton nebo Avast), přebírá „bezpečnostní obušek“ s programem Windows Defender samotný Windows. V sekci Zabezpečení můžete znovu aktivovat kteréhokoli deaktivovaného strážce. Další krok je velmi důležitý: otevřete bezpečnostní program (například pomocí ikony strážného na hlavním panelu) a zkontrolujte stav. Windows mohou hlásit, že je vše v pořádku, ale je důležité to zkontrolovat u ochranky. Aktualizujte, abyste získali nejnovější protilátku a prováděli pravidelné kontroly (bezpečnostní skenování). Aktualizace a skenování se obvykle provádí automaticky, ale i zde je rozumné vědět, jak zkontrolovat stav.
 Už jste nainstalovali nejnovější ovladače?
Už jste nainstalovali nejnovější ovladače? Tip 06: Výkupné a malware
Ransomware představuje rostoucí hrozbu a malware vždy existoval. Nezaškodí přijmout zvláštní opatření, abyste zůstali o krok napřed před „darebáky“, i když používáte „všestranný“ bezpečnostní program. S Malwarebytes můžete účinně bojovat proti malwaru. Bezplatná verze nenabízí neustálou ochranu na pozadí (jako to dělá antivirový program), ale funguje skvěle při detekci a ničení malwaru. To vyžaduje další ruční krok (musíte si sami označit, že chcete provést kontrolu). V předchozích tipech a tricích jsme věnovali pozornost Cybereason RansomFree. Toto bezplatné řešení funguje velmi dobře proti ransomwaru. Jedním z charakteristických znaků ransomwaru je to, že upravuje a šifruje vaše dokumenty šifrováním. Cybereason RansomFree umisťuje různé složky obsahující „návnadové soubory“ (například Word a Excel). Jakmile ransomware zasáhne jeden z „návnadových souborů“ a zaútočí na něj, Cybereason RansomFree ransomware zastaví.
Tip 07: Čisticí stroj
Aby byl váš počítač rychlý a rychlý, musíte nyní udělat několik dalších kroků a pak se (téměř) nemusíte bát. Musíte se vypořádat s nepotřebnými dočasnými soubory, programy, které nikdy nepoužíváte nebo které spouštíte na pozadí a v nastavení systému Windows, které zabraňují optimálnímu fungování vašeho systému. Pokryjeme je všechny a pro většinu tipů platí společný jmenovatel: automatizujte co nejvíce úloh, protože nikdo nemá rád čištění!
Tip 08: Vyčištění disku
Vyčištění disku Windows může získat zpět spoustu zbytečného úložného prostoru a je snadno použitelné. Tuto standardní součást systému Windows nelze automatizovat, vyžaduje ruční akci. Spusťte Vyčištění disku systému Windows pomocí vyhledávání v nabídce Start. Nechte si prohlédnout disk C (a pokud máte, opakujte to pro disk D.). Zobrazí se seznam dílů, které můžete nechat vyčistit. Podívejte se, kde se chcete zbavit, ale přečtěte si, jaké to je pro každou část, abyste zabránili tomu, abyste něco hodili špatně. Můžete například uvolnit spoustu místa na disku odstraněním záloh z upgradu systému Windows, ale nemůžete se vrátit k předchozí verzi systému Windows. Vyčištění disku systému Windows okamžitě ukazuje, kolik místa vracíte zpět. klikněte na OK pro čisticí akci. Restartujte Vyčištění disku systému Windows a podívejte se na kartu Více možností například odstranit starší zálohy.

Tip 09: Pomoc při čištění
Nejnovější verze systému Windows 10 má nový čisticí nástroj, který automaticky zbaví váš systém velkého množství nepotřebných souborů. Otevřete nastavení systému Windows 10 a uvidíte Systém / úložiště. aktivovat ChytrýUložit a zkontrolujte nastavení čisticího prostředku Změňte způsob uvolňování prostoru. Zde také můžete vidět (po několika týdnech), kolik úložného prostoru se vám součást Windows podařilo vyčistit. S naším testovacím systémem to bylo více než 10 GB (!). S tlačítkem Vyčistěte hned provádíte ruční čištění, ale v praxi to stačí Chytré úložiště zapnout jednou.
Tip 10: Automatický čistič
CCleaner vám také může pomoci s automatickým čištěním. Spusťte program a podívejte se na Možnosti / Nastavení. Zaškrtněte políčko vedle Automaticky vyčistit počítač během spuštění a vše je uspořádáno. CCleaner automaticky odstraní soubory cookie, soubory koše a nepotřebné soubory mezipaměti / protokolu. Poznámka: Některé soubory cookie jsou nutné k tomu, aby zůstaly přihlášeni na webu. Pokud to považujete za užitečné, můžete pro tyto soubory cookie udělat výjimku a CCleaner je přeskočí. Podívejte se na to Možnosti / soubory cookie za přítomné soubory cookie. Přetáhněte soubory cookie, které nechcete čistit Uchovávejte soubory cookie.
 Automatizujte rutiny čištění, kde je to možné
Automatizujte rutiny čištění, kde je to možné Tip 11: Vesmírní jedlíci
Máte omezené místo na disku a chcete vědět, kde najít největší soubory? Až donedávna jste byli závislí na TreeSize Free. TreeSize Free stále zůstává užitečný, protože můžete rychle vyhledat písmeno jednotky nebo složku pro „velké uživatele“, ale tato funkce je nyní integrována také do systému Windows 10. Viz také Nastavení / Systém / Úložiště a klikněte na svou jednotku C (nebo jiné písmeno jednotky, které chcete prozkoumat). Můžete vidět, které části nebo složky zabírají spoustu místa na disku. Můžete kliknout na většinu složek / částí a nakonec otevřít složku v Průzkumníkovi Windows.
Tip 12: Cloud versus místní
Po provedení předchozího tipu mohli být někteří uživatelé OneDrive šokováni. Ve výchozím nastavení cloudová služba společnosti Microsoft ukládá vše ve vašem OneDrive na internetu také do vašeho počítače. To může být problém zejména pro lidi s malým SSD a OneDrive 1 TB. Do počítače je možné synchronizovat pouze nejdůležitější složky. Klikněte pravým tlačítkem na ikonu OneDrive na hlavním panelu a vyberte Nastavení / Účet / Selektivní synchronizace. Odstraňte zaškrtnutí ze složek, které nechcete stahovat automaticky, a potvrďte pomocí OK. Tím se vymažou soubory ze složky OneDrive v počítači, ale u cloudové služby přetrvají. Poznámka: Smažete své soubory z OneDrive pomocí Průzkumníka Windows? Pak budou soubory také odstraněny z cloudového úložiště! O své soubory můžete požádat na www.onedrive.com (nebo přidáním složky znovu pomocí Selektivní synchronizace). Máte Dropbox? Klikněte pravým tlačítkem na ikonu Dropbox na hlavním panelu, klikněte na ozubené kolo a vyberte Předvolby / Účet / Selektivní synchronizace.
Tip 13: Odeberte software
Existuje mnoho způsobů, jak programy odebrat. Podívejte se ve Windows 10 na Nastavení / Aplikace / Aplikace a funkce odebrat programy, které často nepoužíváte. Osobně si myslíme, že získáte přehled Ovládací panely / Programy / Odinstalujte program příjemnější. Nejlepší metoda poskytuje bezplatnou verzi IObit Uninstaller. Program vám zobrazí seznam nainstalovaného softwaru, po kterém jej můžete odebrat. Po odinstalaci IObit Uninstaller zkontroluje, zda zde zůstaly zbytky, po kterých je můžete odstranit. Podívejte se také na Windows Apps / Windows Apps. Zde najdete standardní aplikace, které jsou k dispozici ve Windows 10. Nepoužíváte určité aplikace? Pak můžete získat zpět až 1,6 GB místa na disku. Aplikace můžete znovu nainstalovat pomocí speciálního příkazu. Spusťte Windows PowerShell z vyhledávání v nabídce Start systému Windows 10. Zadejte příkaz Get-AppXPackage | Foreach {Add-AppxPackage -DisableDevelopmentMode -Register “$ ($ _. InstallLocation) \ AppXManifest.xml”} následovaný klávesou Enter.
Ujistěte se, že během instalace IObit Uninstaller neinstalujete žádné nechtěné doplňky a nenechte se zlákat nákupem profesionální verze: bezplatná verze je vynikající.