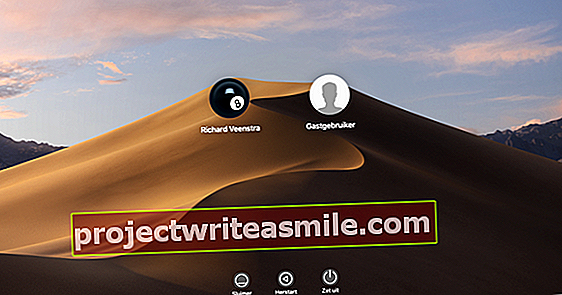Snímek obrazovky může být užitečný, pokud chcete zveřejnit chybovou zprávu systému Windows na fóru nebo narazit na něco hezkého na internetu. Pořízení snímku obrazovky systému Windows je jednodušší, než si myslíte. Tady jsou tři tipy, abyste mohli začít.
Pořídit snímek obrazovky v systému Windows?
- Možnost 1: stiskněte tlačítko Tlačítko PrintScreen, Otevřeno Malovat a klikněte na Ctrl + V. Použití Alt + PrintScreen pokud chcete zachytit pouze aktivní okno.
- Možnost 2: Použijte ji Stříhací nástroj, vyberte, co chcete zachytit, a uložte to Soubor, Uložit.
- Možnost 3: Použijte jednu rozšíření prohlížeče.
Níže si můžete podrobně přečíst, jaké možnosti máte, když chcete pořídit snímek obrazovky v systému Windows.
Tlačítko PrintScreen
Trik s klíčem PrintScreen funguje ve všech verzích Windows. Po stisknutí této klávesy to vypadá, že se nic neděje. Systém Windows však pořídí obrázek celé obrazovky na pozadí. To je dočasně uloženo ve schránce, která se také používá pro kopírování a vkládání textu. Nyní spusťte aplikaci Malování přes Start / (všechny) programy / příslušenství - funguje také další editor obrázků. Ve Windows 10 otevřete nabídku Start pomocí klávesy Windows a zadejte malovat (poznámka: Paint 3D je jiný program a není vhodný pro snímky obrazovky). Vložíte snímek obrazovky pomocí kombinace kláves Ctrl + V v programu Malování, po kterém můžete obrázek uložit obvyklým způsobem. Nejběžnější jsou formáty souborů jpg a png. Dobré vědět: s kombinací kláves Alt + PrintScreen místo celé obrazovky pořídíte záznam obrazovky aktivního okna.

Windows 7 a 10
Počínaje systémem Windows Vista již nemusíte hrát dovádění s Paint, abyste uložili snímek obrazovky. Magickým slovem je Snipping Tool. Typ odstřelovací nástroj z nabídky Start a stiskněte Enter.
Při spuštění nástroje pro vystřihování se obrazovka ztmavne a ukazatel myši se změní na nástroj pro zvýraznění. To vám umožní vybrat část obrazovky pro snímek obrazovky. Poté se snímek obrazovky zobrazí v nástroji Snipping Tool. Uložte obrázek jako soubor jpg nebo png pomocí Uložení souboru tak jako. Použijte tlačítko Nový pokud chcete pořídit další snímek obrazovky. Než pořídíte nový, uložte snímek obrazovky!
Další užitečné funkce nástroje pro snímání obrazovky jsou pero a zvýrazňovač. To vám umožní rychle označit důležitý text nebo nakreslit kruh kolem něčeho, co chcete zdůraznit.
Screenshoty prohlížeče
Pokud jste experimentovali s výše uvedenými tipy, možná jste si všimli, že zachycujete pouze viditelnou část obrazovky. To je nepohodlné, pokud chcete pořídit snímek webové stránky, která se nevejde na obrazovku.
Řešení nabízejí rozšíření jako FireShot (Chrome / Firefox). Můžete si vybrat ze tří způsobů snímání: celou stránku, pouze viditelnou část nebo výběr. FireShot také nabízí poměrně rozsáhlé možnosti. Screenshot můžete také uložit jako PDF nebo jej odeslat přímo přes Gmail.
FireShot je k dispozici také jako instalační program pro aplikace Internet Explorer a Opera.