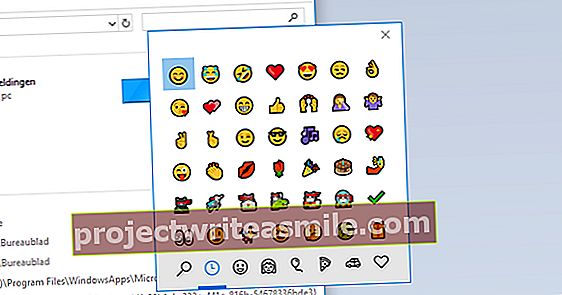To nelze popřít: když spustíte počítač se zcela novou instalací Windows, vše běží pěkně a rychle. O několik měsíců později, když se vše začne zpomalovat, jste však mnohem méně nadšení. Pokud se vám nelíbí úplně nová instalace systému Windows, naštěstí existuje spousta méně radikálních vylepšení, které mohou vašim relacím systému Windows vrátit rychlost. Windows 10 můžete zrychlit v 15 krocích.
Tip 01: Kritický pohled
Po internetu koluje spousta tipů a triků, které slibují, že váš počítač se systémem Windows bude rychlejší a lepší. S tím ale musíte být opatrní! Kvalita těchto vylepšení se liší od použitelných až po naprosto směšné a existují i některé, díky nimž je váš systém méně stabilní.
Nenechte se také zlákat k nákupu nástroje pro optimalizaci jedním kliknutím. Takový program často funguje jako „černá skříňka“, kde jako uživatel máte malý nebo žádný přehled o tom, co přesně aplikace dělá, takže nevíte, jak zvrátit určité akce, pokud se něco pokazí. Máme tedy větší štěstí v intervencích, kdy držíte otěže pevně ve svých rukou. V tomto článku uvádíme velmi odlišné tipy, počínaje BIOSem a hardwarem. Pokud není uvedeno jinak, platí tipy v zásadě pro Windows 7, 8 (.1) i 10.
Tip 02: Režim AHCI
Pojďme rovnou k věci: kromě přidání další RAM (v systému náročném na paměť) je a bude výměna pevného disku za SSD jedním z nejlepších opatření, díky kterým bude váš systém mnohem rychlejší na jeden zátah . Nejprve zkontrolujte v systému BIOS, zda je režim SATA správně nastaven: samozřejmě za předpokladu, že jste připojili svůj SSD k řadiči SATA. Většina disků SSD pracuje rychleji, když je tento režim zapnutý AHCI Místo ((Advanced Host Controller Interface) je nastaveno (Rodák nebo Standard) IDE. Můžete také aktivovat režim RAID (je-li k dispozici), ale to je samozřejmě užitečné pouze v případě, že tuto funkci potřebujete (a máte alespoň dva disky). Důležitou výhodou režimu AHCI (a režimu RAID) je, že podporuje NCQ. To znamená Native Command Queuing, což znamená, že řadič optimalizuje pořadí příkazů pro čtení a zápis. Dávat pozor na! Neměňte tento režim pouze na fungujícím systému: takový přepínač znamená, že budete muset přeinstalovat Windows.

Tip 03: Optimalizace SSD
Už máte SSD? Pak jste již měli solidní optimalizaci. Nezaškodí však zkontrolovat řadu nastavení, díky nimž může váš SSD fungovat o něco rychleji. Zvláště pokud jste transplantovali existující instalaci systému Windows na SSD, měli byste lépe zkontrolovat, zda je rozdělení správně „zarovnáno“. Nakonec vychýlení snižuje výkon a životnost vašeho SSD. Můžete to obnovit například pomocí nástroje Minitool Partition Wizard Free. Klikněte pravým tlačítkem na svůj SSD a vyberte Zarovnat všechny oddíly.
Zkontrolujte také, zda je aktivována funkce TRIM, protože zlepšuje výkon vašeho SSD. Chcete-li to provést, otevřete příkazový řádek a spusťte následující příkaz: dotaz na chování fsutil disabledeletenotify. Dostaneš DisableDeleteNotify = 0 ve výsledku je TRIM skutečně aktivní. Pokud je hodnota 1, můžete stále aktivovat TRIM pomocí příkazu fsutil behavior set disabledeletenotify 0.
SSD? Pak se ujistěte, že máte správně zarovnané oddíly!Tip 04: Defragmentace
Pokud disk není extrémně silně fragmentovaný, což znamená, že velké množství souborů je uloženo v nesousedících klastrech, defragmentace pevného disku vám v dnešní době nepřinese velké zvýšení rychlosti. Ignorujte tedy všechny webové stránky, které dnes tvrdí opak. Možná byste mohli nechat zkontrolovat fragmentaci systému, ale taková funkce je již integrována do Windows: Windows každý týden kontroluje vaše klasické pevné disky. Defragmentace na SSD je však pro hardware špatná, ale naštěstí jsou verze Windows od 7 a vyšší dostatečně chytré na to, aby defragmentaci na SSD neprováděly (operace TRIM a to je v pořádku). Pro jistotu zkontrolujte v okně Windows Optimize Drives, zda Střední typ skutečně na vašich discích SSD SSD (pevný-státní disk) je nastaven. Pokud ne, zkontrolujte, zda systém BIOS správně rozpoznal jednotku SSD.

Tip 05: Startéry automobilů
Jedním z hlavních důvodů, proč se Windows v průběhu času spouští pomaleji, jsou programy, které se automaticky spouštějí v systému Windows a běží na pozadí. Lidé někdy dostanou pokušení vyzkoušet všechny druhy svobodného softwaru ...
Nyní můžete takovýto automatický spouštěcí software detekovat pomocí příkazu msconfig (Windows 7) nebo prostřednictvím integrovaného správce úloh (Windows 8 a 10: stiskněte Ctrl + Shift + Esc). V obou případech otevřete kartu Spuštění. Pohodlnějším nástrojem je také Rychlé spuštění. Při instalaci však tuto možnost zrušte Glary Utilities nainstalovat, jinak nainstalujete více, než jste zamýšleli. Když spustíte tento nástroj, dostanete se na kartu Spouštěcí programy přehled těchto startérů automobilů. Pokud jste si jisti, že již položku nepotřebujete, nastavte jezdec na Vypnut. Alternativou je kliknout na šipku vedle takového tlačítka a Zpomalit , po kterém určíte, o kolik sekund (od 30 do 270) by mělo být spuštění této položky odloženo. S trochou štěstí si také můžete v okně přečíst, co si o tom myslí kolegové uživatelé, ale v případě pochybností je lepší si pro zpětnou vazbu vygooglit sami.
Mimochodem, najdete na kartě Naplánované úkoly ještě více položek. Pocházejí z Windows Plánovač úkolů: najdete jej, pokud hledáte plánovač úloh ve Windows. Vzhledem k tomu, že Plánovač úloh vám poskytne více informací o těchto položkách, je lepší uspořádat to prostřednictvím samotného systému Windows. To platí také pro položky na kartách Programové služby a Služby Windows (viz další tip).
 Příliš mnoho automaticky spouštěných programů má pro hladce fungující systém katastrofu
Příliš mnoho automaticky spouštěných programů má pro hladce fungující systém katastrofu Tip 06: Služby
Je průměrné, že na průměrném PC se systémem Windows je spuštěno několik desítek služeb, procesy na pozadí Windows a určité aplikace. Jak již bylo zmíněno, najdete také přehled toho prostřednictvím nástroje Rychlé spuštění, ale vestavěného modulu Windows Služby je informativní. Spustíte jej stisknutím klávesy Windows + R a příkazu služby.msc má být provedeno. Klikněte na službu a vyberte Vlastnosti, po kterém kliknete na kartu Všeobecné to Typ spouštění může změnit. Nastavit na Ručně, služba se spustí pouze v případě potřeby. Volitelně můžete vybrat službu, která je nutná, ale nemusí být nutně k dispozici při spuštění Automaticky (opožděný start). Mějte na paměti, že s tím nahodile neexperimentujte: koneckonců, některé služby jsou zásadní a mohou způsobit zhroucení systému Windows, pokud jej vypnete. Máte-li pochybnosti, vyhledejte další zpětnou vazbu na Googlu.
Užitečným webem je Black Viper, protože zde získáte přehled všech služeb Windows pro téměř každou představitelnou edici Windows. Přejděte dolů na stránce vaší verze pro Windows, dokud se nezobrazí sloupce. Poté klikněte na tlačítko Ukázat / skrýt sloupce a v případě potřeby zrušte zaškrtnutí VÝCHOZÍ [Verze systému Windows] pro verzi systému Windows (např. Enterprise), kterou nemáte. Sloupec Vylepšený Přehled je obzvláště zajímavý pro ty, kteří chtějí deaktivovat co nejvíce nadbytečných nastavení, ale tento sloupec není k dispozici pro každou verzi.

Tip 07: Aplikace na pozadí
Po Apple a Google propadl Microsoft také kouzlu nativních „univerzálních aplikací“, a to natolik, že je také začaly silně prosazovat v nejnovějších verzích Windows. Řada aplikací ve Windows 10 je ve výchozím nastavení spuštěna dokonce na pozadí, i když jste je sami nespustili. To má tu výhodu, že jsou k dispozici o něco rychleji, ale zároveň také plýtvá systémovými prostředky. Můžete však určit, které z těchto aplikací běží na pozadí. Otevřete nabídku Start systému Windows a vyberte Nastavení a přejděte do sekce Soukromí. Přejděte dolů a vyberte Pozadí-aplikace. Nastavte přepínač do polohy z pokud jej již nechcete mít aktivní na pozadí, může to být užitečné také v případě, že chcete na notebooku ušetřit energii.
Tip 08: Automatická registrace
Je pravděpodobné, že vás systém Windows požádá o heslo při každém spuštění, i když jste jediným uživatelem. Pokud shledáte tuto ochranu zbytečnou, můžete ji také deaktivovat, aby se systém Windows mohl správně restartovat. Stiskněte klávesu Windows + R a spusťte příkaz netplwiz z. Vyberte požadované uživatelské jméno, zrušte jeho zaškrtnutí Uživatelé musí k použití tohoto počítače zadat uživatelské jméno a heslo a stiskněte Použít. Zadejte odpovídající heslo (2x) a potvrďte pomocí OK. Od této chvíle se již nebudete muset přihlašovat do Windows. Stejným způsobem můžete tento postup také obrátit.
Zdá se vám také zbytečné žádat o heslo, když se počítač probudí z režimu spánku, otevřete nabídku Start systému Windows a vyberte Nastavení a přejděte do sekce Účty. Vybrat Možnosti přihlášení a vybrat Nikdy při registraci vyžadovat.
Tip 09: Rychlé spuštění
Windows 10 má zabudované zařízení, které zajišťuje, že když je systém vypnutý, všechny aplikace jsou zavřeny a uživatelé jsou odhlášeni, ale současně je aktuální stav systému (s načteným jádrem a ovladači) uložen do "spánkového souboru" ". Když nyní počítač znovu zapnete, RAM se jednoduše naplní snímkem v tomto spánkovém souboru, takže se můžete velmi rychle dostat na přihlašovací obrazovku. Tato funkce je ve výchozím nastavení zapnutá, ale není na škodu zkontrolovat, zda tomu tak je i ve vašem systému. Hledejte v systému Windows energie a spustit to Řízení spotřeby na.
klikněte na Ovládejte chování tlačítek napájenía vedle něj zaškrtněte Rychlé spuštění přepínač. V případě potřeby si nejprve vyberete Nastavení změny, které momentálně nejsou k dispozici. Potvrďte pomocí Ukládání změn. Mějte na paměti, že tento režim má také několik nevýhod. Je možné, že se některé aktualizace systému nenainstalují správně, ale můžete to vyřešit restartováním systému. V tomto režimu je váš pevný disk také „uzamčen“, což může způsobit problémy, pokud se pokusíte o přístup k disku z jiného operačního systému pomocí funkce dual boot. V některých systémech proto nemůžete dosáhnout svého BIOSu (UEFI), zde může řešení nabídnout i restart.
 Rychlé spuštění šetří čas, ale není bez nevýhod
Rychlé spuštění šetří čas, ale není bez nevýhod Tip 10: Vysoký výkon
Ve výchozím nastavení je plán napájení vašeho systému nastaven na Vyrovnaný, což znamená, že Windows se snaží najít rovnováhu mezi optimálním výkonem a energeticky účinným systémem. Existují však i jiné plány a je také možné upravit plán podle vlastního přehledu. Chcete-li to provést, otevřete jej znovu Řízení spotřeby (viz předchozí tip). Pokud si přejete, aby to bylo mimořádně hospodárné (například aby se šetřila baterie vašeho notebooku), rozpis najdete zde Úspora energie Výběr. V kontextu tohoto článku se zaměřujeme hlavně na rychlejší systém: klikněte na Zobrazit další plány a vyberte Vysoký výkon. Chcete-li provést úpravy, klikněte na Změňte nastavení plánu, poté se rozhodnete, kdy se obrazovka vypne a počítač přejde do režimu spánku. klikněte na Pokročilé nastavení energie změnit pro ještě více možností. Tímto způsobem máte přístup Pevný disk uveďte po jaké době (nečinnosti) může být disk vypnut a máte k němu přístup Správa napájení procesoru uveďte, jaké může být minimální zatížení procesoru; Včela Vysoký výkon je to standard 100%.

Registrační sada
Existuje mnoho nastavení registru, která mají tak či onak (skromný) dopad na výkon vašeho systému Windows. Nyní můžeme všechny vyjmenovat a okomentovat, ale na webu AskVG to již udělali. Na této stránce hovoří o „pro Windows 7“, ale na to se nesnažte, protože čtrnáct uvedených vylepšení registru platí stejně dobře pro Windows XP, Vista, 7, 8, 8.1 a 10. Všechny vylepšení jsou úhledně vysvětleno. a pro ty, kteří to nevidí, se úpravy provádějí prostřednictvím Editoru registru (klávesa Windows + R, příkaz regedit): také zde najdete odkaz na stažení hotového skriptu. Po rozbalení souboru zip stačí dvojité kliknutí Vylepšení registru, aby byl Windows Faster.reg (poté musíte potvrdit), aby se změny projevily. Prostřednictvím programu Poznámkový blok můžete skript nejprve zobrazit (a upravit), pokud si přejete. Dvojitým kliknutím na Obnovit výchozí nastavení. Reg vždy se můžete vrátit do původního stavu.
Tip 11: Zavřete rychleji
Vypnutí počítače v systému Windows stále trvá několik kliknutí myší. To lze provést trochu rychleji a dvěma způsoby. Tímto způsobem můžete na plochu umístit zástupce, pomocí kterého můžete systém Windows okamžitě zavřít. Klikněte pravým tlačítkem na plochu na prázdném místě a vyberte Nový / zástupce. Včela Určete umístění položky naplňte svůj % windir% \ System32 \ shutdown.exe / s / t 0 v. Zde můžete také přidat parametr / f ale mějte na paměti, že spuštěné aplikace budou nuceny zavřít bez varování uživatele. lis Další, pojmenujte svou zkratku a skončete na Kompletní: Zástupce se nyní zobrazí na ploše. Během takového procesu vypínání dává Windows procesům na pozadí příležitost se správně vypnout, ale tento časový limit můžete zkrátit pomocí lišty registru. lis Klávesa Windows + R. a vstoupit regedit z.
Navigovat do HKEY_LOCAL_MACHINE \ System \ CurrentControlSet \ Control. Poklepejte na WaitToKillServiceTimeout a snižte hodnotu např 3000 (milisekundy). Pokud tato úprava neočekávaně způsobí problémy, můžete ji zvýšit (krok za krokem) o 1000.

Tip 12: Speciální efekty
Oko uživatele Windows také něco chce, ale mějte na paměti, že vše, co „oční cukrovinka“ od vašeho systému vyžaduje, je o něco víc. Zejména v poněkud starším systému s méně velkorysými systémovými prostředky a starší verzí systému Windows to může trochu zpomalit. Sami se však rozhodnete, jak krásně by měl Windows vypadat. Stiskněte klávesu Windows + R a spusťte příkaz sysdm.cpl z. Otevřete kartu Pokročilý a stiskněte horní tlačítko Nastavení. Na základě určeného výkonu vašeho systému již samotný Windows má Vybrat automaticky a zaškrtnutí nejvhodnějších (z 17 dostupných) možností. Existují však také dvě sady předvoleb: Nejlepší pohled a Nejlepší výkon: první jednoduše vybere všechny možnosti, druhá žádná. Chcete se však sami rozhodnout, které možnosti chcete aktivovat, například Animace na hlavním panelu, Zobrazit transparentní rámeček, Uložit miniatury náhledů hlavního panelu, Zobrazit stín pod ukazatelem myšiatd. Potvrďte své volby pomocí OK.
Tip 13: Vymažte programy
Windows a vaše aplikace potřebují dostatek volného místa na disku, aby fungovaly hladce a spolehlivě. Ti, kteří si musí vystačit se skromným SSD, se mohou rychle vypořádat s plným diskem. Možným důsledkem je, že již nelze instalovat žádné další aktualizace (správně). Nejprve pak můžete odstranit všechny nadbytečné aplikace. To lze provést z ovládacího panelu Windows, ale nástroj jako Revo Uninstaller jde ještě důkladněji (také odstraněním tvrdohlavých zbytků na disku a v registru). V tomto případě nejlépe zvolte metodu odstranění Průměrný. (O něco starší) bezplatnou verzi najdete na webových stránkách prostřednictvím karty Soubory ke stažení. Můžete si však také vybrat 30denní zkušební verzi nebo zakoupit placenou verzi.

Crapware
Pokud máte nový počítač s předinstalovanou verzí systému Windows, je pravděpodobné, že je plný nadbytečných aplikací, které je často obtížné odstranit. Takové nástroje nejen zpomalují spouštění vašeho systému, ale pravidelně na vás útočí reklamami a dokonce mohou způsobit nestabilitu vašeho systému. Spíše než se je snažit jeden po druhém odstranit, spusťte na něm bezplatný nástroj, jako je PC Decrapifier. Po krátké analýze tento nástroj kategorizuje detekované aplikace do tří karet: Doporučeno, Sporný a Všechno ostatní. V zásadě můžete nástroje na první kartě bez problémů odebrat, u druhé nejprve zkontrolujete, které z nich si chcete ponechat.

Tip 14: Vyčištění dat
Jakmile odstraníte všechny nepotřebné aplikace a na disku bude stále nedostatek místa, budete muset vyčistit datové soubory, jako jsou těžké stahování nebo velké video soubory. Bezplatné nástroje jako SpaceSniffer a SequioaView vám pomohou rychle vystopovat největší lovce vesmíru pomocí grafické reprezentace disku. Můžete také klidně pustit vestavěnou funkci čištění disku systému Windows na vašem disku: stiskněte klávesu Windows + R a spusťte příkaz čistý z. Můžete také použít čisticí program, jako je bezplatný CCleaner, k vyčištění všech druhů nadbytečných souborů z Windows a všech druhů aplikací.
Pokud systém vždy zcela vypnete a nepotřebujete pohotovostní režim, můžete také odstranit skrytý systémový soubor hiberfil.sys odstranit. To lze provést následujícím způsobem: klepněte pravým tlačítkem myši na Příkazový řádek z nabídky Start systému Windows a vyberte Jako správce provést. Poté spusťte následující příkaz: powercfg -h vypnuto. Potvrďte pomocí Enter (Pohotovostní režim můžete kdykoli znovu aktivovat pomocí powercfg -h zapnuto).Velikost prostoru, který ušetříte, je zhruba ekvivalentní vaší vnitřní paměti.
 Není potřeba pohotovostní režim? Pak rychle ušetříte 2 GB místa na disku!
Není potřeba pohotovostní režim? Pak rychle ušetříte 2 GB místa na disku! Tip 15: Aktualizace
Aktualizace ovladačů a firmwaru někdy přidávají funkce, ale velmi často také zlepšují stabilitu nebo rychlost daného hardwaru. Obzvláště u grafických karet je to často velmi opatrné. Ovladače, které stáhnete prostřednictvím služby Windows Update, se bohužel ne vždy jeví jako optimální, a proto je vhodnější pravidelně kontrolovat stránky výrobce grafické karty, zda neobsahují vhodné aktualizace. Doporučujeme také pravidelně kontrolovat aktualizace firmwaru routeru a NAS. Před instalací je rozumné zkontrolovat stránky výrobce, abyste zjistili, jaká vylepšení má taková aktualizace firmwaru pro vaše zařízení k dispozici, a měli byste si také vygooglit možné (negativní) zkušenosti ostatních uživatelů.
Hraní
Jako hráč samozřejmě vždy hledáte ty nejlepší zážitky a pak dlužíte sami sobě pravidelnému prohledávání internetu (například přes Steam, uživatelské komunity nebo sociální média) při hledání „uživatelských módů“ (modifikací). U mnoha her se pravidelně objevují nové úpravy, které nejen vylepšují vzhled vašich oblíbených her nebo poskytují další funkce, ale také jsou rychlejší a stabilnější.

Správa písem
To samo o sobě váš systém nezrychlí, ale ti, kteří s Office hodně spolupracují, mohou nepochybně těžit ze ztenčeného a tím organizovanějšího seznamu písem. Nejjednodušší způsob, jak odstranit nepotřebná písma, je bezplatný nástroj, jako je NexusFont (k dispozici také jako přenosná aplikace). Program zobrazuje všechna nainstalovaná písma na základě (vlastní) vzorové fráze. Jedno nebo více písem můžete odebrat jednoduše tak, že je vyberete a v místní nabídce vyberete možnost Odinstalovat. Dávejte pozor, abyste neodstraňovali písma, která vyžadují Windows nebo aplikace. Jedná se zejména o rodiny písem Arial, Courier (nové), Lucida, Modern, MS (Sans) Serif, Roman, Script, Segoe, Small Fonts, Symbol, Tahoma, Times New Roman, Webdings a Wingdings. V každém případě byste měli udělat dočasné kopírování písma do záložní složky před odstraněním v NexusFont. Uděláte to z kontextové nabídky v NexusFont s možností Zkopírovat do složky.