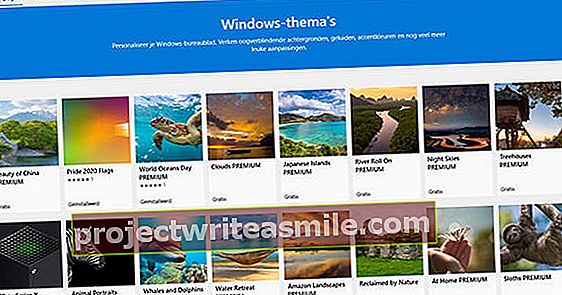Chcete automatizovat vše v domě a kolem domu, ale nevíte, kde začít? Se softwarem, jako je Domoticz, OpenHAB a Home Assistant, můžete začít v malém a nebudete okamžitě zaseknuti konkrétním systémem. Zejména Home Assistant je jack všech obchodů a rychle roste v popularitě. Existuje velká šance, že pro ni okamžitě najdete několik užitečných aplikací. Ukážeme vám, jak jej používat, s několika pěknými příklady použití!
Svět domácí automatizace má nespočet standardů, které se často obtížně kombinují. Jste nejvíce flexibilní se softwarem, jako je Domoticz, OpenHAB a Home Assistant. Domoticz je vhodný pro začátečníky, ale nevypadá příliš moderně. OpenHAB a Home Assistant jsou skriptovanější. S OpenHAB se to cítí zejména jako handicap pro začátečníky, zatímco s Home Assistant rychle uvidíte výhody toho. Rovněž se aktivně vyvíjí a má větší uživatelskou základnu. Nejvyšší čas se seznámit!
V této hlavní třídě jej nainstalujeme na Raspberry Pi 3 model B, ale dobrou volbou je také Intel-nuc, malý server Linux nebo nas. Na mnoha z těchto systémů, včetně zařízení Synology NAS (viz rámeček), můžete Docker pohodlně použít pro takzvanou virtualizaci kontejnerů. Na Raspberry Pi si obvykle vyberete prostředí Hass.io. Také se do značné míry spoléhá na Dockera na pozadí, ale také nabízí mnoho doplňků, například zjednodušenou instalaci aktualizací a rozšíření. Mimochodem, Hass.io je k dispozici také pro několik dalších systémů, včetně Ordroid C2 a Intel-nuc. Mějte na paměti, že - kromě spuštění Home Assistant - můžete se systémem dělat jen málo jiného.
Instalace na nas pomocí Dockeru
Na různých systémech, včetně rozsáhlejších operačních systémů Synology, můžete k instalaci Home Assistant pohodlně použít Docker. Ujistěte se, že máte nainstalovaný Docker a otevřete aplikaci. Jít do Registrovat, vyhledejte podle klíčového slova homeassistant a vyberte homeassistant / home-assistant ze seznamu (obvykle prvního), za kterým následuje Ke stažení. Vyberte nejnovější verzi. Pak jděte na obraz a po dokončení stahování stiskněte Začínající. Nyní se otevře průvodce konfigurací kontejneru. Klikněte na to Pokročilé nastavení. Zaškrtněte políčko Povolit automatický restart. Pak jděte na Přidejte svazek / složku a připojte složku docker / HomeAssistant do / config. Tím se v podstatě zajistí, že složka obsahující konfigurační soubory bude uložena ve vašem nas - mimo kontejner - abyste k ní měli přístup. Zaškrtněte kartu Síť možnost Použijte stejnou síť jako Docker Host Na. Na pravé kartě životní prostředí přidejte proměnnou se znaménkem plus TZ s hodnotou Evropa / Amsterdam. Nakonec vyberte Použít, Další a poté znovu na obrazovce přehledu Použít aby kontejner běžel. Poté můžete začít s Home Assistant na adrese nas a portu 8123 ve tvaru // ipaddress: 8123.

01 Instalace na Pi
Pro instalaci na náš Raspberry Pi 3 model B zvolíme hotový obrázek s Hass.io. Základ tvoří operační systém HassOS a prostředí Docker. V tomto prostředí Docker se automaticky spustí kontejner pro Home Assistant, který můžete také snadno aktualizovat prostřednictvím webového rozhraní. Toto webové rozhraní obsahuje také některé další doplňky, například nástroj pro vytváření záloh (snímků). Kromě toho můžete rychle přidat různá rozšíření, například Konfigurátor, pomocí kterého můžete snadno upravovat konfigurační soubory pomocí prohlížeče. Získejte obrazový soubor pro Hass.io. Vybrali jsme 32bitový obrázek pro Raspberry Pi 3 model B a B +. Pomocí programu balenaEtcher flashujte obrazový soubor na paměťovou kartu microSD (nejlépe alespoň 32 GB).

02 Příprava paměťové karty
Jakmile dokončíte blikání paměťové karty, jste v zásadě připraveni zavést Pi z ní. Volitelně můžete napsáním konfiguračního souboru zajistit, aby bylo nastavení WiFi správné a / nebo aby byla přiřazena pevná IP adresa. V této mistrovské třídě jsme se však rozhodli jednoduše připojit Pi síťovým kabelem. To je také stabilnější než WiFi, kde je IP adresa přidělena přes DHCP. Všimněte si, že po spuštění Pi bude provádět některé instalační úlohy, což může trvat až 20 minut. Volitelně můžete tento proces sledovat připojením monitoru. Po dokončení můžete webové rozhraní otevřít pomocí prohlížeče v síti na adrese //hassio.local:8123. Zde budete vyzváni k vytvoření účtu, ke kterému se poté přihlásíte. Hassio.local nefunguje? Poté použijte IP adresu vašeho Raspberry Pi, kterou můžete vyhledat pomocí nástrojů, jako je Advanced IP Scanner.

03 Přidat konfigurátor
Nainstalujeme si Konfigurátor, abychom snadno upravili konfiguraci, což je jeden z doplňků Hass.io. Chcete-li to provést, přejděte v nabídce na Hass.io. Klikněte níže Doplňkový obchod u tohoto oficiálního doplňku a vyberte Nainstalujte. Pod nadpisem zadejte konfigurační skript Konfigurace zadejte heslo za heslo a připojte povolené_sítě rozsah IP vaší sítě. Poté klikněte na Uložit následován Start. Poté postupujte podle odkazu na Otevřete webové uživatelské rozhraní otevřete konfigurátor. Prostřednictvím ikony složky můžete otevřít požadovaný konfigurační soubor, například configuration.yaml, ve kterém provádíme nejvíce úprav této hlavní třídy. Můžete také snadno přidat nový konfigurační soubor s požadovaným názvem. Chcete zahrnout konfigurátor do nabídky Home Assistant? Poté do souboru přidejte řádky níže (například dole).
panel_iframe:
konfigurátor:
název: Konfigurátor
ikona: mdi: klíč
url: //10.0.0.70:3218
Získejte to za sebou url správný odkaz. klikněte na Uložit uložit změny. Nyní v Home Assistant přejděte na Nastavení / Obecné a klikněte níže Správa serveru na Restartování. Nyní byste měli být schopni otevřít konfigurátor přímo z nabídky.
04 Nastavení konfiguračních souborů
Předem si dobře prohlédněte strukturu konfiguračních souborů. Hlavní konfiguraci najdete v souboru configuration.yaml. Ve výchozím nastavení je konfigurace rozdělena, aby byl zachován přehled. Můžete to vidět na řádku jako automation :! include automations.yaml. Toto je odkaz na samostatný skript s pravidly automatizace. Můžete to udělat také sami, například pro všechny senzory se senzorem: ! zahrnout sensor.yaml. K dispozici je dokonce možnost automatického vkládání celých složek. To vše je zvláště užitečné, pokud jste o kousek dál a vaše skripty se prodlužují.

05 První úpravy
Zadejte pro komponentu configuration.yaml domácí pomocník: za zeměpisná šířka: a zeměpisná délka: zadejte své domovské místo. Hodnoty můžete snadno zjistit na adrese www.gps-coordinates.org. Používají se mimo jiné k určení východu a západu slunce. Ujistěte se, že s časové pásmo: správné časové pásmo, například Evropa / Amsterdam. Nezapomeňte uložit změny prostřednictvím Uložit. Je moudré ověřit konfiguraci pomocí Nastavení / Obecné. Zvláště s mezerami se můžete pokazit. V této nabídce můžete také znovu načíst konfiguraci nebo - pokud to nestačí - restartovat server. To je velmi důležité, aby se změny provedené v konfiguračních souborech projevily!

06 Přidáno automaticky
Díky komponentě Discovery mohla být zařízení jako Chromecast, Apple TV, Kodi, Sonos a vaše televize již automaticky nalezena. Automaticky nalezená zařízení uvidíte níže Nastavení / Integrace spolu s mnoha ručně konfigurovatelnými integracemi. Toto později použijeme k přidání žárovek Philips Hue. Než tedy skutečně „zautomatizujeme“, přidáme také některá další zařízení. Je dobré vědět, že Home Assistant podporuje mnoho hardwaru a softwaru (viz rámeček „Funguje s ... téměř se vším“). Je proto pravděpodobné, že již máte doma mnoho zařízení, která se k němu připojují.

Funguje s ... téměř se vším!
Home Assistant podporuje mnoho hardwaru a softwaru nebo - zkrátka - komponent. Úplný přehled naleznete na adrese www.home-assistant.io/components. Pro každou součást byl uveden podrobný popis. Pro začátečníky to může být trochu příliš krátké, ale pokud jste trochu dále, téměř vždy to stačí. A jinak je na internetu k dispozici řada pomocných jednotek a zdrojů. Sledujte také blog Home Assistant, protože pravidelně se přidávají zajímavé komponenty!

07 Žárovky Philips Hue
Začneme integrací světelných zdrojů Philips Hue, které fungují prostřednictvím protokolu ZigBee. Hue Bridge zajišťuje, že lampy můžete ovládat také ze své sítě pomocí aplikace Hue nebo samozřejmě Home Assistant. Může hovořit přímo s takzvaným API v Hue Bridge. Mimochodem, používáme starší Hue Bridge 1.0, který funguje dobře. V aplikaci Home Assistant přejděte na Nastavení / Integrace a klikněte za Philips Hue na Konfigurovat. Po zobrazení výzvy stiskněte kulaté tlačítko na můstku a poté stiskněte Předložit. Každá lampa Hue je poté automaticky přidána jako takzvaná entita do Home Assistant a můžete ji ovládat. Změněný stav se aktualizuje během několika sekund, například když zapnete nebo vypnete světlo mimo Home Assistant.

08 Dostupné Yeelight
Žárovky Yeelight fungují prostřednictvím WiFi a jsou cenově dostupnou alternativou k Philips Hue. Můžete je přidat do Home Assistant rychle a snadno. Jako příklad si vezmeme Yeelight YLDP02YL (asi 18 eur), který dokáže zobrazit barvy a má dobrý světelný výkon se 600 lumeny. Před přidáním lampy do aplikace Home Assistant se ujistěte, že funguje obvyklým způsobem prostřednictvím aplikace Yeelight a že má nejnovější firmware. Také vložte možnost Správa LAN v aplikaci povolit přístup k dalším aplikacím, jako je Home Assistant. Najděte IP adresu pomocí stejné aplikace Yeelight nebo síťového přehledu routeru. V našem příkladu je to 10.0.0.185. Poté otevřete soubor configuration.yaml a přidejte řádky níže. Pokud máte více lamp, přidejte je pod zařízení vlastními IP adresami a popisným názvem (bez mezer).
světlo:
- platforma: yeelight
zařízení:
10.0.0.185:
název: lampa nálady
Nezapomeňte aktivovat úpravy (pod Nastavení / Obecné). Poté bude lampa k dispozici v Home Assistant pod zvoleným názvem. Vyzkoušejte také jeden z mnoha efektů, například Disco nebo Police.

09 Přidejte 433MHz produkty
Abychom mohli pracovat s produkty v pásmu 433 MHz, jako je KlikAanKlikUit (viz rámeček „KaKu v Home Assistant“), připojíme Rfxcom RFXtrx433E k jednomu z USB portů Pi. Jedná se o populární vysílač / přijímač 433 MHz, který dokáže zpracovat řadu produktů a protokolů. Zvažte například spínače, meteorologické stanice, zvonky, automatické závěsy a garážová vrata. Širokou nabídku najdete také v čínských webových obchodech. Chcete-li přidat tohoto odesílatele / přijímače jako komponentu do Home Assistant, stačí přidat níže uvedené řádky do skriptu configuration.yaml. Se zařízením na / dev / ttyUSB0 to vypadá takto:
rfxtrx:
zařízení: / dev / ttyUSB0
Poté ještě musíme přidat požadované senzory a podobně sami. Uděláme to v dalším kroku. Připojení vysílače / přijímače pro vlnu Z, což je solidní alternativa, se provádí podobným způsobem, ale s následujícími pravidly:
síra:
usb_path: / dev / ttyUSB0

KaKu v domácím asistentovi
KlikAanKlikUit (KaKu) má pro inteligentní domácnost mnoho produktů. Některé pracují kolem 868 MHz nebo se Zigbee, ale nejznámější je přepínací materiál na 433 MHz. To vám umožní levně přepínat zásuvky a prodlužovací kabely. Takové sady najdete v každém železářství a elektronice. Používají jednoduchý protokol, který je velmi podobný starému protokolu X10. To má také své nevýhody. Například komunikace je možná pouze jedním směrem. Můžete například vyslat signál k zapnutí lampy, ale není potvrzeno, že se to skutečně stalo. Komunikace navíc není šifrována, což znamená, že sousedé mohou nechtěně zařízení zapínat a vypínat. Pokud připojíte vysílač / přijímač, který zná protokoly, můžete začít v Home Assistant s produkty KlikAanKlikUit, ale také bezpočet dalších (levných) sad, které využívají frekvenční rozsah 433MHz, jako jsou okenní, dveřní a teplotní senzory.

10 Zpřístupnění senzorů
Nejprve bychom chtěli přidat několik teplotních senzorů, které pracují na 433 MHz. Senzory jsou v Home Assistant široce používány, a to v žádném případě pouze pro skutečné měření teploty. Například můžete přidat předpovědi počasí (včetně Buienradar a OpenWeatherMap) jako senzor, ale také úroveň vašich tiskových kazet (přes snmp nebo kelímky), odečty měřiče vašeho inteligentního měřiče, aktuální hodnotu obchodu za bitcoin, aktuální doba cesty z A do B podle Map Google nebo rychlost vašeho připojení k internetu. Proto se můžete rozhodnout umístit tyto podrobnosti do samostatného konfiguračního souboru (například čidla.yaml), jak je popsáno v kroku 4. Ve výchozím nastavení jsou předpovědi počasí z norského Yr.no přidány jako čidlo. Abychom zpřístupnili teplotní senzory komponenty rfxtrx, přidáme k ní několik řádků, aby to vypadalo takto:
senzor:
- platforma: yr
- platforma: rfxtrx
automatic_add: True

11 Přidejte senzor
Jakmile snímač teploty vydá signál, obvykle jednou za minutu, stane se díky této možnosti automatic_add přidáno okamžitě. Hodnotu můžete vidět ve webovém rozhraní v sekci Přehled. Ujistěte se, že je vaše konfigurace aktivní, a v případě potřeby obnovte obrazovku prohlížeče (F5). Zapište si identifikační kód snímače teploty, který vypadá jako 0a52070e380e00365346369. Přidejte požadované senzory do konfiguračního souboru pod nadpisem zařízení se zřetelným jménem. U snímače, který měří teplotu a vlhkost, to znamená například:
- platforma: rfxtrx
automatic_add: True
zařízení:
0a52070e380e00365346369:
jméno: Venku
datový typ:
- Vlhkost vzduchu
- Teplota

12 Přidání přepínačů
Přidání přepínačů je v zásadě stejným způsobem, nyní však používáte komponentu přepínač:. Chcete-li to provést, přidejte do konfigurace následující řádky.
přepínač:
platforma: rfxtrx
automatic_add: True
Pokud stisknete tlačítko zapnutí na dálkovém ovládání, uvidíte kód, který se okamžitě zobrazí na stránce přehledu a můžete jej přidat. To se děje stejným způsobem jako u teplotních senzorů pod šálkem zařízení:.
přepínač:
platforma: rfxtrx
automatic_add: True
signal_repetitions: 2
zařízení:
0b11000f012ef9ba01010f50:
název: vánoční osvětlení
Pokud předpokládáme, že dálkové ovládání je také jednoduše připojeno k dané chytré zásuvce, můžete nyní ovládat připojené zařízení také pomocí Home Assistant. S hodnotou na signal_repetitions (volitelně) zajistíte, aby byl signál odeslán několikrát, abyste měli větší jistotu, že dorazí. Pokud nemáte dálkové ovládání, můžete také ručně vygenerovat kód pomocí Home Assistant a propojit ho s inteligentní zásuvkou pomocí režimu učení. Tento režim učení je obvykle automaticky aktivní na krátkou dobu, když zapojíte inteligentní zástrčku do zásuvky.

13 Dostupné prostřednictvím routeru
Ať už je někdo doma, může hrát důležitou roli ve vašich automatizačních pravidlech. Existuje několik možností pro takové informace. Můžete to důkladně vyřešit pomocí bluetooth nebo GPS. Existuje však také jednoduchá možnost: ping na IP adresu vašeho smartphonu nebo tabletu. Alternativou, jak je popsáno níže, je přečíst si seznam připojení routeru a zjistit, zda je váš smartphone registrován. Nejprve povolíme takzvaný Device Tracker pro Fritz! Box v configuration.yaml. Tím se sestaví a pravidelně aktualizuje seznam připojení. V tomto příkladu má směrovač adresu IP 10.0.0.1, ale ta se může ve vaší situaci lišit.
device_tracker:
- platforma: fritz
hostitel: 10.0.0.1
track_new_devices: ano
interval_seconds: 10
uvaz_home: 180
Hodnota na zvážit_domov, v tomto příkladu 180 na tři minuty, je čas, který domácí asistent bere jako bonus, než někoho skutečně odloží.

14 Přítomnost zařízení
Po předchozí úpravě se ve vaší konfigurační složce automaticky zobrazí skript known_devices.yaml. Toto je seznam všech zařízení nalezených v síti. K tomu se automaticky přidávají nová zařízení. Upravte skript tak, aby dráha: ne znamená zařízení, která nechcete sledovat. U zařízení, která chcete sledovat, například smartphone, zvolte níže stopa: ano zezadu název přátelské jméno.
Název zařízení:
hide_if_away: false
ikona:
mac: 20: 39: 56: 7 B: 4A: 93
jméno: gertjan
obrázek:
trať: ano
Přesnost této metody sledování není optimální. Například smartphone občas odpojí připojení Wi-Fi v režimu spánku, takže vypadá, jako by tato osoba chyběla. O to je však postaráno. Fritz! Box neodstraní zařízení ze seznamu připojení, dokud je nebude vidět po dobu deseti minut. Můžete také experimentovat s hodnotou pro zvážit_domov. „Příchod domů“ smartphonu je okamžitě zaznamenán.

15 Automatizujte s Home Assistant!
Nyní jsme přidali potřebná zařízení, která lze ovládat a spravovat pomocí domácího asistenta nebo pomocí aplikace, ale díky tomu není dům chytrý! K tomu přidáme automatizační pravidla do automations.yaml.
Pravidlo obsahuje až tři části: spouštěč, jakékoli podmínky a požadovanou akci (akce). Pomocí spouště nastavíte, kdy má být pravidlo vyhodnoceno, například po určité době, při stisknutí tlačítka nebo když se někdo vrátí domů.Pomocí podmínek můžete nastavit omezení, aby se například lampa zapínala, jen když je někdo doma a když je tma. Nakonec definujete akci, která má být provedena, například zapnutí lampy. Součástí je dobrá pomoc Nástroje / státy pro vývojáře. Tam uvidíte známé entity s jejich stavem a atributy. Například entita je lampa se stavem na nebo vypnuto a atribut jako jas (pro stmívací lampu). Entitou může být také slunce se statusem výše_horizon a atributy jako next_rising a next_setting. Akce můžete prozkoumat pomocí Nástroje / služby pro vývojáře. Například pro přepínač switch.turn_off a pro lampu light.turn_off.

16 Přepínání s časem
Vstupujeme s jednoduchou časově řízenou spouští, která každou sekundu střídavě rozsvěcuje a zhasíná světlo. níže alias dáme krátký popisný název. S /1 řeknu ti, že se to opakuje každou sekundu. Řádky přidáte do automations.yaml.
- alias: „Přepnout lampu“
spoušť:
platforma: time_pattern
sekundy: '/ 1'
akce:
služba: light.toggle
entity_id: light
17 Přepínání se západem slunce
Níže vidíte příklad, kdy je lampa zapnuta hodinu a půl před západem slunce a znovu vypnuta ve 23:00.
- aka: „Svítilna pro západ slunce“
spoušť:
platforma: slunce
událost: západ slunce
offset: '+01: 30: 00'
akce:
služba: light.turn_on
entity_id: light
- aka: „Lampa vypnuta ve 23:00“
spoušť:
platforma: čas
v: '23: 00: 00 '
akce:
služba: light.turn_off
entity_id: light
18 Přepínání s informacemi o přítomnosti
Chcete-li výše uvedené ještě více pokročit, můžete například zvolit vypnutí všech světel, když všichni odešli z domova.
- aka: „Všichni odešli - světla nesvítí“
spoušť:
platforma: stát
entity_id: group.all_devices
do: 'not_home'
akce:
služba: light.turn_off
entity_id: group.all_lights
Na tom můžete stavět donekonečna. Zvažte přidání podmínek, aby se světla zapínala, jen když je někdo doma. Nebo přijetí oznámení v případě změny stavu. K tomu je užitečná aplikace pro iOS. S Androidem můžete používat Pushbullet. Je také příjemné objevit mnoho doplňků pro Home Assistant. To je pro Hass.io snadné. Dobrým příkladem je Node Red, který usnadňuje programování akcí prostřednictvím webového rozhraní.