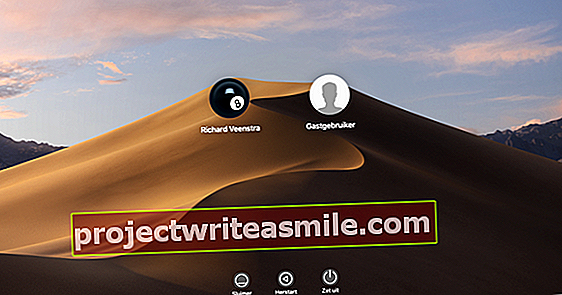U některých programů nebo úkolů je výkon vašeho systému poněkud zklamáním. Je to procesor nebo grafická karta, disk nebo interní paměť? Srovnávací nástroje vám umožňují důkladně otestovat tyto součásti systému. Bude jasnější, kde jsou potenciální úzká místa a co s nimi můžete dělat.
Tip 01: Syntetika vs. opravdu
Termín benchmarking označuje testování produktu, při kterém pomocí nějakého referenčního bodu určíte, do jaké míry si testovaný produkt vede lépe nebo horší než jiné (srovnatelné) produkty.
Pokud takové nástroje googlujete, často se setkáváte s pojmem „syntetický test“. Tyto nástroje mají své vlastní integrované testy, které generují určité pracovní vytížení, od kterého je odvozeno skóre výkonu.
Menší část testovacích programů patří do kategorie srovnávacích testů „v reálném světě“. Používají skutečný software, protože jej používá sám uživatel (pomyslete na skutečné hry nebo aplikace pro skutečné kanceláře atd.) A na základě toho vypočítejte index výkonu. Typickým příkladem jsou testovací programy, které testují grafickou kartu a které během živého hraní nestačí sledovat počet snímků za sekundu. To je užitečné například pro hráče, kteří chtějí vědět, jak si konkrétní grafická karta vede s konkrétními hrami.

Tip 02: UserBenchmark
Začínáme syntetickým měřítkem, které dokáže měřit výkon různých komponent systému. Projděte si web www.userbenchmark.com a stáhněte si bezplatný přenosný nástroj UserBenchmark. Po spuštění programu uvidíte, které komponenty se testují (včetně procesoru, grafické karty a disků), a také obdržíte vysvětlení. Jakmile nastoupíte Běh testy probíhají jeden po druhém; ujistěte se, že váš firewall neblokuje připojení k internetu. Celý proces trvá sotva dvě minuty. Bylo by dobré zavřít všechny ostatní aplikace a co nejvíce procesů na pozadí, když jsou testy spuštěny. To platí obecně pro všechny referenční hodnoty.
Poté budete okamžitě vidět výsledky. Uvidíte, jak dobře si váš systém vede jako herní PC, stolní počítač a pracovní stanice. Čím vyšší procento, tím lépe je váš vlastní systém vhodný pro tento typ použití. Prostřednictvím tohoto odkazu můžete vidět, jak UserBenchmark přesně vypočítává tato procenta. Procento her se používá například následující vzorec: 25% procesor + 50% grafická karta + 15% ssd + 10% pevný disk, kde skóre procesoru je složeno z 30% jednojádrového, 60% čtyřjádrového a 10% vícejádrový.

Tip 03: Výsledky testu
Stojí za to podívat se o něco dále na webovou stránku s výsledky testů. Na Souhrn na vysoké úrovni získáte popis výkonu různých systémových komponent ve srovnání s jinými počítači, které mají stejné komponenty. Ještě níže na stránce získáte pro každou část ještě více podrobností. Například u skóre procesoru vidíte své vlastní skóre i průměrné skóre a také vidíte rozložení různých skóre v grafu.
V dolní části stránky v sekci Custom PC Builder můžete jít přes odkaz Prozkoumejte upgrady pro tento počítač zjistit, jaký účinek na výkon by měla výměna jedné nebo více konkrétních komponent, a přibližně to, co by to stálo. Vlevo nahoře jsou části vašeho vlastního počítače (Základní linie), napravo od něj komponenty možné alternativy (Alternativní). Složení této alternativy si určíte sami. Chcete-li to provést, klikněte na různé karty otevřené vlevo dole (například CPU, GPU, SSD a tak dále) a vzdejte se Změnit alternativu […] pokaždé, který upgrade zvažujete pro každou z těchto komponent.
 Někdy je upgrade hardwaru nejrychlejší cestou k lepšímu výkonu
Někdy je upgrade hardwaru nejrychlejší cestou k lepšímu výkonu Tip 04: Skutečný test softwaru
Zatímco UserBenchmark je jednoznačně syntetickým měřítkem, známý nástroj PCMark 10 pracuje se skutečnými aplikacemi. PCMark 10 se skládá z několika edic, včetně bezplatné základní edice a placené pokročilé edice (27,99 eur). Začali jsme s placenou verzí.
Po instalaci spusťte nástroj a klikněte v pravém horním rohu Srovnávací hodnoty. V zásadě můžete jít rovnou Běh klikněte do modulu PCMark 10, ale tlačítko Podrobnosti vám poskytne více zpětné vazby na testované položky. Kromě toho můžete kliknout na kartu Vlastní běh rozhodněte se sami, které testy chcete provést.
Všimli jste si, že PCMark 10 se zaměřuje hlavně na srovnávání počítačů pro obchodní použití s položkami jako Video konference, Prohlížení webu, Tabulky a Úprava fotografie. Je pravda, že existuje také část Vykreslování a vizualizace, ale bylo by lepší, kdybyste použili specializovanější herní test pro PC (viz Tip 8). Celé kolo testování může snadno trvat dvacet minut nebo více. Poté získáte podrobný výsledek každé části. Výsledky testu můžete uložit a také je porovnat s dříve zaznamenanými výsledky. Pomocí tlačítka Zobrazit online výsledky testu můžete také porovnat s výsledky jiných systémů.

Tip 05: Zakažte služby
Pokud zjistíte, že výkon systému je nízký, můžete uspět pomocí následujících tipů, díky nimž bude váš počítač o něco plynulejší. Začněte tím, že zjistíte, které programy se automaticky spouštějí v systému Windows. To lze provést pomocí Správce úloh systému Windows (Ctrl + Shift + Esc), ale ještě lépe s nástrojem, jako je Autoruns. Stačí zde zrušit zaškrtnutí jakékoli nadbytečné položky, abyste se ujistili, že se již nespouští automaticky.
Zkontrolujte také, zda nejsou spuštěny žádné nadbytečné nebo nežádoucí služby. Znovu otevřete Správce úloh systému Windows a přejděte na kartu Služby. Přes odkaz Otevřené služby můžete z Vlastnostinabídnout to Typ spouštění konkrétní služby. Ve spodní části webové stránky najdete doporučení, ve kterých službách můžete být Ručně nebo Vypnut může dát.

Tip 06: Procesor
UserBenchmark a PCMark 10 mohou být velmi odlišné měřítka, ale obě mají sloužit k poskytnutí celkového obrazu systému. Existují však také měřítka, která se konkrétně zaměřují na určitou část. Například bezplatný Cinebench otestuje váš procesor vykreslením 3D obrazu ve vysoké kvalitě. Musíte pouze spustit nástroj a aktualizovat procesor tlačítko Běh kliknout. O něco později získáte skóre vyjádřené v „cb“ a výkon vašeho procesoru se zobrazí ve srovnávací tabulce. Přes Soubor / Pokročilé měřítko najdete na CPU (jednojádrový) další Běhtlačítko, které měří rychlost jednotlivých jader procesoru. Označení MP poměr označuje poměr mezi jednojádrovým a vícejádrovým.
AIDA64 je komplexní sada pro informace o systému a diagnostiku, ale tento program má také na desce různé benchmarky CPU. Zde si můžete stáhnout bezplatnou zkušební verzi. Spusťte nástroj a otevřete rubriku Měřítko. Zde najdete jedenáct testů CPU a FPU (jednotka s plovoucí desetinnou čárkou). Nemusíte dělat mnohem víc, než pokračovat Start tlačit. Pokud chcete, můžete jej přidat jako první Parametry kolik procesorových jader se používá a zda lze použít hypervlákno. Prostřednictvím klávesy F1 a možnosti Srovnávací průvodce získáte informace o každém z těchto testů.

Tip 07: Přetaktování
Pokud chcete pro svůj procesor vyšší výkon a výměna za výkonnější není možná, můžete zvážit přetaktování procesoru. Poté uvolníte zátěžový test na svém CPU před a během různých kroků přetaktování, například s bezplatným Prime95 v kombinaci s nástrojem, jako je HWiNFO, abyste mohli nepřetržitě sledovat teploty vašeho procesoru.
Pokud máte ve svém počítači moderní biof uefi, můžete najít kategorii, která se tam nazývá přetaktování nebo ladění nebo něco podobného, možná s hotovými profily pro přetaktování. V případě potřeby můžete hodnotu multiplikátoru upravit malými kroky sami. Pro procesory AMD Ryzen je nejlepší stáhnout si nástroj Ryzen Master.
 Přetaktování často vede k lepšímu výkonu, ale děláte to na vlastní riziko
Přetaktování často vede k lepšímu výkonu, ale děláte to na vlastní riziko Tip 08: Grafická karta
Jedním z nejpopulárnějších nástrojů pro srovnávání grafických karet je 3DMark od stejných výrobců jako PCMark. Základní edice je zdarma a lze ji použít k testování DirectX 10, 11 a 12. Samotný nástroj navrhuje nejvhodnější test pro detekovaný hardware, ale můžete si zvolit jiné testy sami. Soubor PDF, který si můžete stáhnout pomocí tohoto odkazu, obsahuje podrobné informace o různých testovacích postupech.
Dalším známým nástrojem je Heaven UNIGINE, který je k dispozici pro Windows, macOS a Linux. Bezplatná verze Basic ve výchozím nastavení zobrazuje 26 po sobě jdoucích a graficky náročných scén, kde si můžete sami nastavit všechny druhy parametrů, jako jsou API OpenGL nebo DirectX11, vyhlazování, rozlišení atd. Poté uvidíte průměrnou, minimální a maximální hodnotu fps a také globální skóre, abyste je mohli porovnat s jinými systémy.
Pokud dáváte přednost použití měřítka v reálném čase, které měří snímky za sekundu během vašich herních relací, můžete zvážit nástroje jako Fraps a Bandicam. Posledně jmenovaný je odlehčený program, který zvládne DirectX, OpenGL a Vulkan a také podporuje různé video a audio kodeky.

Tip 09: Rychlejší GPU
Pokud byste chtěli dosáhnout 60 fps pro vaše hry, ale vaše grafická karta zjevně nedosahuje, můžete zkontrolovat, zda máte nejnovější ovladače pro vaši grafickou kartu. Zde hledejte produkty Nvidia a zde AMD. Zkontrolujte také, zda jste nainstalovali všechny opravy a opravy chyb pro vaše hry. Některá grafická nastavení můžete nastavit o něco méně ambiciózně, například pro textury, efekt HDR, stíny, pohybové rozostření atd.
Pokud to nedává očekávaný výsledek a jiná grafická karta není volbou, pak můžete zvážit přetaktování svého GPU pomocí nástrojů, jako je MSI Afterburner nebo EVGA Precision X. Nemáme na to prostor podrobněji zde, ale prostřednictvím odkazů a www.tiny.cc/ocgpu se dostanete na webové stránky, kde najdete spoustu konkrétních pokynů. Vezměte prosím na vědomí: přetaktujete vždy na své vlastní riziko.

Tip 10: Disk a SSD
Srovnávací nástroje také umožňují zjistit rychlost čtení a zápisu na disky SSD a pevné disky. Jedním z nejznámějších je ATTO Disk Benchmark, který dokáže zpracovat pevné disky, SSD a RAID pole. Pro zkoušky rychlosti můžete nastavit různé parametry. Určujete nejen velikost bloku (mezi 512 bajty a 8 MB), ale také velikost testovacích souborů (až 2 GB) a „hloubku fronty“ (maximální počet příkazů pro čtení / zápis, které lze provést při kdykoli). Je také užitečné, že tuto možnost můžete použít Přímé I / O může testovat disk bez použití vyrovnávací paměti systému nebo ukládání do mezipaměti. Integrovaná funkce nápovědy nástroje vám poskytne další informace o tomto.
Crystal Disk Mark je také oblíbeným měřítkem, které je vhodné také pro různá paměťová média, jako jsou disky SSD, pevné disky a paměťové karty. Velikost testovacího souboru určíte sami a nástroj automaticky provede sekvenční i náhodné testy čtení a zápisu.
AS SSD je speciálně určen pro SSD, včetně těch s rychlým protokolem NVME. Nástroj obsahuje šest syntetických testů pro měření sekvenčního a náhodného čtení a zápisu. V jednom testu (možnost 4K-64 THRD), je měřen výkon na náhodně vybraných blocích 4K rozdělených do 64 vláken, abyste mohli ověřit fungování funkce ncq (nativní řazení příkazů).

Tip 11: Zrychlete disk
Pokud máte pomalý pevný disk, defragmentace pevného disku pravděpodobně dnes přinese malé zvýšení výkonu (většina operačních systémů to již dělá automaticky na pozadí). Nejvýraznějšího zvýšení rychlosti dosáhnete, když jej vyměníte za SSD.
Pokud máte SSD model sata, nezapomeňte zkontrolovat režim disku v BIOSu vašeho systému a zkontrolovat, zda je nastaven na ahci a ne na ide. Koneckonců, ahci podporuje ncq a to zajišťuje rychlejší zpracování paralelních příkazů pro čtení a zápis.
Pomocí bezplatného nástroje Test zarovnání disku můžete zkontrolovat, zda je disk SSD správně zarovnán; obvykle se to stane automaticky, pokud jste disk rozdělili na Windows 7 nebo vyšší. V případě potřeby to můžete doladit pomocí nástroje, jako je bezplatný MiniTool Partition Wizard Free, kde můžete Zarovnat oddíl Vybrat.
Pro jistotu také zkontrolujte, zda je na vašem SSD aktivována funkce trimování. Otevřete příkazový řádek a spusťte tento příkaz:
dotaz na chování fsutil disabledeletenotify
Dostaneš DisableDeleteNotify = 0 pak je trim skutečně aktivní. Je to hodnota 1, pak můžete stále aktivovat oříznutí pomocí příkazu:
fsutil behavior set disabledeletenotify 0

Tip 12: Interní paměť
Existuje několik nástrojů, které můžete použít k měření výkonu vnitřní paměti, včetně výše zmíněné UserBenchmark a AIDA64. PassMark Performance Test (30denní bezplatná zkušební verze) také obsahuje rozsáhlý modul pro takové měřítko.
Jakmile se dostanete do Paměťová značka na Běh spustí kombinovaný test paměti, který provádí operace s databázemi, testy čtení, test zápisu a kontrolu latence. Celý test trvá sotva minutu a poté můžete porovnat svůj vlastní výsledek testu se systémy se srovnatelnými paměťovými moduly.
MemTest86, také od PassMarku, je také oblíbeným nástrojem (k dispozici také v bezplatné verzi), ale je určen hlavně k zátěžovému testu paměti. Koneckonců, nedokonalá nebo nespolehlivá paměť může způsobit nejpodivnější jevy, jako je neočekávané zamrznutí. V dodaném PDF můžete zjistit, jak přesně používat MemTest86 a jak interpretovat výsledky.
V žádném případě se nenechte zlákat k použití takzvaného „posilovače ramen“. Jedná se o software, který požaduje zlepšení výkonu „uvolněním nevyužité paměti“. Téměř ve všech případech se jednoduše scvrkává na přesun užitečných dat z paměti RAM do pomalého stránkovacího souboru na disku, což je pro vás k ničemu.