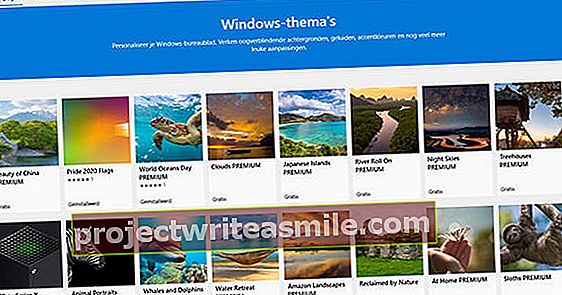Pokud máte platnou licenci Windows 10, můžete snadno vytvořit zaváděcí disk USB. To je užitečné, když se váš počítač již nechce spouštět a nemáte v zařízení přehrávač CD / DVD. Zde vám ukážeme, jak vytvořit zaváděcí disk USB systému Windows 10 z jednotky USB pomocí nástroje od společnosti Microsoft, nástroje pro vytváření médií.
Protože stále méně zařízení obsahuje optickou jednotku, je užitečné mít na USB flash disku zaváděcí disk pro případ, že byste museli přeinstalovat Windows. Windows 10 lze zakoupit na USB flash disku, médiu, které nebylo nabízeno s předchozími verzemi Windows. Můžete se však také rozhodnout, že si zaváděcí jednotku USB vyrobíte sami. Zde vám ukážeme jak.
Tento proces je také možné provést ručně pomocí příkazového řádku. Vysvětlíme vám to dále v tomto článku.
Co potřebuješ?
K tomu samozřejmě potřebujete USB flash disk. Mělo by mít alespoň 4 gigabajty úložné kapacity, ale je užitečné použít větší disk. Kromě toho musíte mít na pevném disku asi 6 až 12 gigabajtů volného místa (v závislosti na zvolených možnostech) a dobré připojení k internetu.
Pomocí nástroje pro vytváření médií
Samotný Microsoft nabízí nástroj, pomocí kterého můžete vytvořit zaváděcí disk, který je součástí nejnovější aktualizace systému Windows 10. Říjen 2018. Tzv. Media Creation Tool si můžete stáhnout zde. Klikněte na tlačítko na webu Stáhnout nástroj ke stažení nástroje.
Chcete-li zkontrolovat, kterou verzi máte, klepněte pravým tlačítkem na tlačítko Start a Systém Výběr. Poté uvidíte všechny druhy informací o vašem systému. níže Typ systému můžete zjistit, zda je vaše verze Windows 10 32bitová nebo 64bitová.
Po načtení nástroje se můžete rozhodnout upgradovat počítač hned nebo vytvořit instalační médium pro jiný počítač. Vyberte druhou možnost a klikněte Další.
Dále musíte vybrat požadovaný jazyk, vydání a architekturu. Pokud chcete místo čisté instalace upgradovat, měla by se tato data shodovat s vaší aktuální instalací systému Windows. Všechny tyto informace o svém vlastním počítači najdete v Systém jak je popsáno výše.
Nástroj poté zkontroluje, zda je na pevném disku dostatek místa k dokončení procesu. Pokud ne, musíte uvolnit místo a začít znovu.

Výroba bootovacího USB klíče
Na další obrazovce musíte uvést, zda chcete vytvořit USB flash disk nebo soubor ISO. Zde vyberte USB flash disk. Připojte USB flash disk k počítači a klikněte Další.
Nyní vyberte USB flash disk ze seznamu vyměnitelných paměťových médií a klikněte na Další. Poznámka: Jednotka USB bude zcela vymazána, takže pokud obsahuje důležité soubory, nejprve proveďte zálohu na pevný disk. Až budete připraveni naformátovat USB flash disk, klikněte znovu Další.
Windows 10 se nyní stáhne a umístí na USB flash disk, takže můžete bootovat z USB flash disku. Instalaci však můžete spustit také z USB flash disku ze samotného systému Windows.
Pomocí příkazového řádku
Stažený nebo vytvořený soubor ISO můžete přenést na USB flash disk pomocí příkazového řádku. Klepněte na tlačítko Start, zadejte příkazový řádek a klikněte pravým tlačítkem na výsledek hledání. Zvolte načíst program jako správce.
Napište do okna Příkazový řádek příkaz diskparta stiskněte Enter. Zapojte USB klíč do počítače, zadejte seznam disku a stiskněte Enter. Pokuste se ze seznamu zjistit, která položka je vaše USB klíčenka podle velikosti.
Typ vyberte disk následované číslem přidruženým k vaší USB paměti. lis Enter. Nyní požadujte všechna data z USB flash disku zadáním clean a stiskněte Enter.
Udělejte bootovací
Jakmile je jednotka USB zcela vymazána, ujistěte se, že je jednotka zaváděcí. To lze provést zadáním následujících příkazů a následným stisknutím klávesy Enter.
vytvořit primární oddíl
vyberte oddíl 1
aktivní
formát fs = fat32
USB flash disk je nyní rychle vymazán do formátu Fat32. To může chvíli trvat, v závislosti na velikosti vašeho USB flash disku.
Po dokončení procesu zadejte příkaz přiřadit a stiskněte Enter. Nyní je vaší USB paměti přiřazeno písmeno. Pamatujte si tento dopis.
Přeneste soubory
Nyní můžete připojit soubor ISO, který jste vytvořili nebo stáhli, a přenést jej na jednotku USB pomocí příkazového řádku. Je však jednodušší použít Průzkumník souborů. Vše, co musíte udělat, je rozbalit soubor ISO a dát jeho obsah na USB flash disk v Průzkumníkovi Windows.
Pokud chcete nadále používat příkazový řádek, nejprve zavřete diskpart, zavřete příkazový řádek a připojte soubor ISO. Znovu otevřete příkazový řádek a zadejte:
xcopy g: *. * / s / e / f h:
Musíte to udělat G zadejte písmeno spojené s připojeným souborem ISO a pro h písmeno přiřazené vaší USB paměti.
Dokončení procesu může chvíli trvat, protože jsou mezi nimi velké soubory. Když je vše připraveno, zadejte příkaz výstup a Kees je připraven.