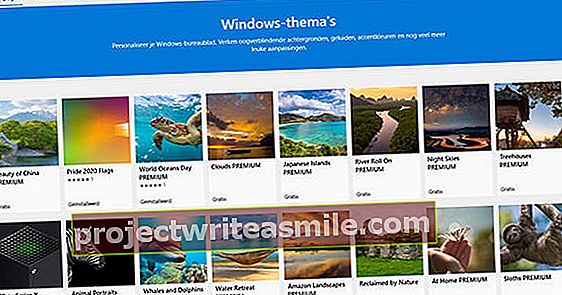Úložný prostor SSD je rychlejší, efektivnější a tišší než běžný pevný disk a ve většině případů je vlastní instalace SSD hračkou. Musíte vědět, na co si při nákupu dát pozor.
Tip 01: Proč SSD
Jednotka SSD je druh úložného prostoru, který oproti tradičnímu pevnému disku nabízí několik hlavních výhod. Za prvé, SSD je mnohem rychlejší než běžný pevný disk (HDD nebo jednotka pevného disku). Pokud má normální pevný disk pohyblivou hlavu pro čtení a zápis dat, nemá disk SSD žádné pohyblivé části. Přečtěte si také: Přechod na SSD
SSD je také mnohem lehčí a menší než normální pevný disk, a to je také důvod, proč mají novější notebooky téměř vždy vestavěný SSD.
V dnešní době téměř každý SSD používá takzvanou NAND flash paměť. Flash paměť existuje již dlouhou dobu, od roku 1984 se používá například v USB discích, smartphonech a digitálních fotoaparátech. Další výhodou nedostatku pohyblivých částí je, že SSD je také velmi tichý a spotřebovává méně energie. Největší nevýhodou SSD vždy byla cena, ale naštěstí ceny za gigabajt v posledních letech prudce poklesly a ve skutečnosti už nemáte důvod nevybírat SSD.
Tip 02: 2,5 nebo 3,5 palce
Ne každý disk SSD je vhodný pro každý počítač. U tradičních pevných disků si můžete vybrat ze dvou velikostí: 2,5 palce pro notebooky a 3,5 palce pro stolní počítače. SSD jsou téměř k dispozici pouze ve formátu 2,5 palce. Abyste mohli umístit SSD do 3,5palcového slotu, potřebujete adaptér. Často stojí méně než deset eur a do některých se vejdou i dva 2,5palcové disky.
Tip 03: SATA
Moderní disky SSD mají připojení SATA3.0, což znamená, že rychlost přenosu je maximálně 6 Gbit za sekundu. Skutečná propustnost je o něco nižší, na 4,8 Gbit / s. To odpovídá 600 MB za sekundu. Pojmy 6 Gbit / s a 600 MB / s (megabajt) se proto používají zaměnitelně a oba znamenají, že disk má připojení SATA 3.0, což je pro běžné použití více než dost. Pokud si koupíte použitý SSD, může mít pouze připojení SATA 2.0 nebo dokonce SATA 1.0.
To je docela rozdíl: SATA 2.0 má rychlost 300 MB / s, SATA 1.0 rychlost 150 MB / s. Maximální rychlost čtení a zápisu může kolísat podle výrobce, většina se pohybuje kolem rychlosti čtení 550 MB / s a rychlosti zápisu 530 MB / s. Zkontrolujte také, zda má vaše základní deska připojení SATA 3.0. Starý počítač s připojením SATA 1.0 nebo 2.0 nemá využití disku SSD se SATA 3.0.
Mac
Uživatelé počítačů Mac by měli při nákupu komponent vždy věnovat zvýšenou pozornost, což se v případě SSD neliší. Pokud máte na mysli konkrétní model, zkontrolujte, zda je tento model kompatibilní s vaším počítačem Mac. Toho lze dosáhnout prohledáním webu iFixit. Chcete-li zjistit svůj model Mac, klikněte na logo Apple a vyberte O tomto počítači Mac. klikněte na Více informací a pod názvem je název modelu vašeho počítače Mac. Zvláště u adaptéru musíte věnovat pozornost, protože mnoho adaptérů se nevejde do Mac Pro nebo iMac. Pokud máte MacBook Air, může být výměna SSD obtížná. Novější modely používají SSD s připojením PCIe a často nepřijímají SSD od jiných společností než Apple.
Tip 04: mSATA, M.2 a PCIe
Většina disků SSD má připojení SATA 3.0, ale některé netbooky a malé notebooky nemají na desce standardní disky SSD. Tato zařízení mohou ztížit výměnu disku. Přesto pro to existují také rozšíření SSD, tyto SSD nemají pouzdro a vypadají jako běžné desky s plošnými spoji. Takový SSD je charakterizován jako mSATA nebo mini-SATA. I zde se musíte vypořádat s rychlostmi propustnosti, stejně jako u běžných SSD. Následník mSATA se také představil, nazývá se M.2 a je o něco menší než mSATA.
A konečně na trhu existují varianty PCIe, tyto disky SSD lze zasunout do volného slotu PCIe na stolním počítači a jsou díky vysoké rychlosti propustnosti vhodné pro náročné aplikace. Disk PCIe SSD je dražší než normální disk SSD.