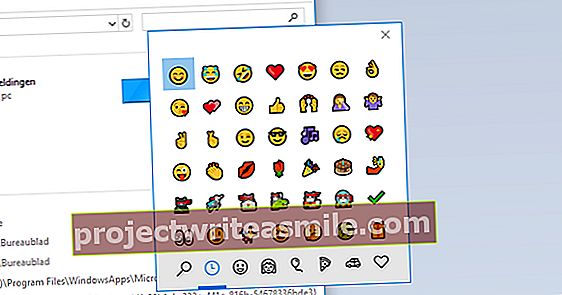V dnešní době potřebujete přihlašovací údaje pro mnoho webových stránek a může se stát, že zapomenete heslo. Naštěstí to není katastrofa. Existuje mnoho technik, pomocí kterých stále můžete najít své ztracené heslo.
V redakci pravidelně dostáváme otázky od čtenářů, kteří se zoufale zajímají, jak obnovit zapomenuté heslo, a je to stejně výmluvné, že vyhledávací dotaz jako „zapomenuté heslo“ na Googlu přináší 25 milionů přístupů. V tomto článku se blíže podíváme na různé nástroje a techniky k obnovení zapomenutých hesel nebo k vyřešení tohoto problému, například vytvořením nového hesla. Budeme podrobně diskutovat o Windows, pak si povíme o WiFi sítích, různých softwarových a webových službách. Vezměte prosím na vědomí: jde o získání vlastního zapomenutého hesla a ne hackování ostatních uživatelů! Přečtěte si také: Snadno si pamatujte všechna svá hesla.
Okna
01 Obnovení hesla
Ve výchozím nastavení se musíte přihlásit, abyste mohli pracovat s Windows (viz také rámeček Restartovat). Pokud zde zadáte nesprávné heslo, systém Windows vám automaticky zobrazí připomenutí, které jste zadali při vytváření tohoto účtu. Windows to však dělá pouze pro místní účet, a nikoli pro účet Microsoft, který lze použít ze systému Windows 8 (viz také krok 11). Doufejme, že to bude stačit, abychom vám připomněli správné heslo. Pokud ne, Windows nabízí jiné východisko prostřednictvím možnosti na přihlašovací obrazovce obnovit heslo. Funguje to však pouze v případě, že jste předem vytvořili disk pro resetování hesla.
Takhle to jde. Přejděte do Windows Kontrolní panel a vybrat Uživatelské účty a rodičovská kontrola / uživatelské účty. klikněte na Vytvořte disk pro resetování hesla v levém panelu, poté budete postupovat podle dalších pokynů průvodce Zapomenuté heslo následuje. Potřebujete USB flash disk a budete také muset zadat své aktuální heslo systému Windows. Tuto hůlku zapojíte, když zapomenete své heslo a své obnovit heslo chcete použít.
Restartujte
Ve výchozím nastavení vás systém Windows při spuštění požádá o heslo. To je bezpečné, ale méně užitečné, pokud jste jediným uživatelem nebo pokud jste od přírody velmi zapomnětliví. Můžete však provést automatické restartování systému Windows. Takto to funguje ve Windows 7 a vyšších. Stiskněte klávesu Windows + R a spusťte příkaz netplwiz z. Okno Uživatelské účty objeví se. Vyberte svůj účet a zrušte zaškrtnutí vedle Uživatelé musí k použití tohoto počítače zadat uživatelské jméno a heslo. Potvrďte pomocí OK a zadejte heslo (2x), které patří k tomuto účtu. Potvrďte znovu pomocí OK.
02 Přístup do složky profilu
Co však uděláte, pokud vám nápověda z předchozího kroku nic neřekne a nevytvořili jste disk pro resetování hesla. To, jak budete postupovat, závisí hlavně na tom, zda si pamatujete heslo účtu správce. Pokud tomu tak skutečně je a zapomněli jste pouze heslo jednoho ze svých dalších účtů, vyřešili jste tento problém rychle. Není vůbec problém získat přístup k souborům (ve složce profilu) tohoto jiného účtu. Přihlaste se pomocí účtu správce a pomocí Průzkumníka Windows přejděte do složky profilu zapomenutého účtu, například c: \ Users \ Documents. Při pokusu o otevření se zobrazí zpráva, že k této složce aktuálně nemáte přístup. Pak stačí kliknout Nastoupit a dveře se otevřou. Pak můžete tato data někde zabezpečit a vytvořit si nový účet pro zapomnětlivého uživatele, pokud si přejete.
03 Změňte heslo
Obnova původního hesla bohužel není tak snadná (viz také krok 7), ale naštěstí existuje i jiná možnost. Přihlaste se pomocí účtu správce, přejděte do Ovládacích panelů a vyberte Uživatelské účty a bezpečnost rodiny / Uživatelské účty / Správa jiného účtu. Zde vyberte problémový účet a zvolte Změňte heslo, poté zadejte nové heslo. Vezměte prosím na vědomí, že pokud uživatel tohoto účtu zašifroval svá data pomocí vestavěné funkce EFS systému Windows (Encrypting File System), nebude k nim mít přístup (viz krok 7 znovu)!
04 Živé médium
V předchozích dvou krocích předpokládáme, že znáte heslo účtu správce. Ale pokud ne, bude to trochu komplikovanější. Stejně jako v kroku 2 vám nejprve ukážeme, jak přistupovat k datům problémového účtu bez hesla správce. Děláme to pomocí živého linuxového média. To zní složitě, ale s následujícími kroky to určitě uspěje.
Označte, že si chcete stáhnout Ubuntu Desktop (nejlépe 64bitovou verzi). Pokud neuvažujete o daru, klikněte na Teď ne, přejděte ke stažení a stáhněte soubor iso přes Stažení-knoflík. Stáhnout YUMI. Vložte USB flash disk do počítače, spusťte YUMI (instalace není nutná) a klikněte na Souhlasím. V rozevírací nabídce vyberte písmeno jednotky USB flash a zaškrtněte políčko vedle ní Format X: Drive (Erase Content). Pamatujte, že všechna data na této kartě budou brzy přepsána! Ve druhé rozevírací nabídce vyberete Ubuntu a odkážu vás přes Procházettlačítko na právě stažený iso soubor. Potvrďte pomocí Vytvořit a s Ano. Poté se YUMI zeptá, zda chcete na hůlku další distribuci, ale nemusíte.

05 Přístup k datům
Nyní byste měli zavést systém ze živého ovladače Ubuntu. Možná budete muset nastavit pořadí zavádění v systému BIOS počítače, aby se počítač nejprve pokusil zavést systém z vyměnitelného média. Většina systémů však má zástupce, pomocí kterého můžete vyvolat bootovací nabídku, ve které okamžitě naznačíte, že chcete bootovat z USB flash disku. V případě potřeby nahlédněte do příručky k vašemu systému. Krátce po spuštění počítače z hůlky vyberte Vyzkoušejte holandštinu / Ubuntu (not: Install Ubuntu!), po kterém se zobrazí desktopové prostředí Ubuntu. Vlevo najdete několik ikon. Třetí tlačítko shora (Dopravní zácpy) je integrovaný prohlížeč souborů, který umožňuje přejít na oddíl, který obsahuje datové složky problémového účtu. Tyto složky můžete zabezpečit tak, že je zkopírujete například na připojený disk USB přetažením.
06 Nový účet správce
Nyní máte svá data zpět, ale pomocí chytrého triku je také možné se přihlásit do Windows pomocí vašeho důvěryhodného účtu. Tento trik platí pro Windows Vista a vyšší. Spusťte svůj systém pomocí živého ovladače Ubuntu a otevřete prohlížeč souborů (viz krok 6). Přejděte do složky Windows na vašem PC a otevřete podsložku system32 zde. V této podsložce klikněte pravým tlačítkem na soubor Utilman.exe a přejmenujte jej například na Utilman.old. Poté vytvořte kopii souboru cmd.exe a přejmenujte ji na Utilman.exe. Takže původní soubor cmd.exe ponechejte nedotčený. Vypněte Ubuntu a spusťte Windows jako obvykle. Jakmile se zobrazí přihlašovací okno, stiskněte klávesu Windows + U.
Za normálních okolností se možnosti přístupnosti systému Windows zobrazují nyní, ale zásah právě teď vás umístí jako správce na příkazovém řádku (cmd.exe). Zde pak postupně provádíte následující příkazy, které pokaždé potvrzujete klávesou Enter:
čistý uživatel adminextra tajemství / přidat
síťoví administrátoři místní skupiny doplňují / přidávají
Tím se vytvoří účet správce „adminextra“ s heslem „tajemství“. Přihlaste se pomocí tohoto nástroje do systému Windows, poté můžete z ovládacího panelu změnit heslo původního účtu správce (viz krok 3).
07 Bezva heslo
Pokud jste zapomněli heslo a zašifrovali jste data pomocí EFS (viz také krok tipu 3), zbývá jen jedna možnost, jak získat přístup k vašim datům: obnovit původní heslo. To je možné pomocí speciálního „crackeru hesel“, jako je Ophcrack, který lze nainstalovat jako živé médium. Stejně jako u Ubuntu to můžete udělat s YUMI (viz krok 4). Tentokrát si vyberete z rozevírací nabídky na Krok 2 možnost Ophcrack Vista / 7 (vyhledávač hesel) a vedle něj zaškrtněte Odkaz ke staženítakže YUMI může načíst distribuci sám. Po dokončení stiskněte Procházettlačítko a podívejte se na stažený iso soubor. S Vytvořit vložte distribuci Ophcrack na USB flash disk. Spusťte svůj Windows (Vista nebo novější) s tímto.
Volitelně vás Ophcrack požádá, abyste označili správný oddíl Windows, poté se nástroj spustí a pokusí se prolomit hesla detekovaných účtů. Výsledky se zobrazí v okně programu. Všimnete si: Ophcrack dokáže najít krátké a jednoduché heslo velmi rychle, ale složité a dlouhé se může ukázat jako nemožný úkol. Instalací takzvaných duhových stolů v Ophcrack (z nabídky Tabulky) zvyšujete šanci rychleji najít složitá hesla. Najdete jej zde a další základní informace najdete zde.

Wifi
08 Přes router
Před nějakou dobou jste nastavili bezdrátovou síť a dobře jste ji zabezpečili pomocí WPA2. Nyní chcete poskytnout přístup dalšímu zařízení, ale už nevíte, jaké je heslo. Existuje několik východisek. Pokud si stále pamatujete heslo routeru, můžete to udělat rychle. Přejděte na příkazový řádek na počítači se systémem Windows, který je připojen k vaší síti (bezdrátové nebo ne), a zadejte příkaz tam ipconfig z. Zapište si adresu IP, která je součástí Výchozí brána a zadejte jej do adresního řádku prohlížeče, poté se přihlaste k routeru.
Pokud si nepamatujete ani heslo routeru, ale původní heslo jste nezměnili, pravděpodobně ho najdete, když v Googlu vyhledáte něco jako „výchozí heslo“ v kombinaci s modelem routeru. Jakmile přistanete na ovládacím panelu routeru, vyhledejte sekci jako Bezdrátový a otevřete okno nastavení zabezpečení bezdrátové sítě. Normálně si heslo můžete přečíst zde, možná budete muset kliknout na možnost jako Odmaskovat heslo nebo Zobrazit heslo kliknutím zobrazíte heslo.
09 Z Windows
Pokud se vám to nepodaří, můžete to zkusit přes počítač se systémem Windows, pokud je připojen k bezdrátové síti. Pravým tlačítkem klikněte na ikonu sítě na hlavním panelu systému Windows a vyberte Otevřete Centrum sítí a sdílení. Zde si vyberete Spravujte bezdrátové sítě. Vyberte síť a klikněte na ni pravým tlačítkem. Vybrat Vlastnosti a otevřete kartu Bezpečnostní. Jakmile zaškrtnete políčko Zobrazit znaky objeví se odpovídající heslo.
Pokud to stále nefunguje, je čas použít externí nástroj, například bezplatný WirelessKeyView. K dispozici je 32bitová i 64bitová verze). Rozbalte stažený soubor zip, ignorujte veškerá varování z brány firewall nebo antiviru a spusťte program. Zjištěné sítě byste měli okamžitě vidět, včetně hesel v čitelné podobě.

Software a služby
10 aplikací
Existují další programy (například místní e-mailoví klienti), které skryjí hesla za tečkami nebo hvězdičkami. V některých případech tato forma zabezpečení znamená málo a bezplatný nástroj, jako je BulletsPassView, ji dobře využívá (32bitová i 64bitová verze). Ponechte okno programu s hvězdičkami zapomenutého hesla otevřené na ploše a spusťte extrahovaný BulletsPassView. Nástroj detekuje okno a doufejme, že vám zobrazí vaše heslo ve čitelné formě. Od stejného výrobce zde najdete řadu dalších pomocníků s hesly pro prohlížeče a několik dalších aplikací. Tyto bezplatné nástroje jsou v dobré víře samy o sobě, ale vzhledem ke své povaze generují řadu alarmů.
I když je nahrajete do antivirové služby, jako je www.virustotal.com. Totéž platí pro nástroje SecurityXploded, ale nemůžeme zaručit, že tyto nástroje nebudou mít skrytou agendu. Během instalace se také ujistěte, že neinstalujete žádný další software, možná ho budete muset několikrát spustit Přeskočit nebo Pokles tlačit. V každém případě používáte tyto nástroje výhradně na své vlastní riziko!

Trezor hesel
Používání stejného snadno zapamatovatelného hesla všude není zrovna bezpečné řešení. V dnešní době existuje mnoho „mnemotechnických pomůcek“, které usnadňují zapamatování hesla, ale můžete také použít digitální trezor hesel. Jedním z lepších bezplatných nástrojů je LastPass. V zásadě si vyberete (a zapamatujete si) jedno velmi silné hlavní heslo, které uzamkne trezor hesel. Poté, když se chcete přihlásit k webům a službám, vás LastPass, který se nainstaluje jako rozšíření prohlížeče, vyzve k uložení ID vašeho účtu. Tyto informace jsou bezpečně šifrovány, uloženy v cloudu a v případě potřeby synchronizovány s vašimi dalšími zařízeními. LastPass také podporuje vícefaktorové ověřování, takže je používání ještě bezpečnější.
Neopovažujete se používat cloudovou službu pro svá hesla? Poté použijte offline program, jako je KeePass.

11 Webové služby
Samozřejmě existuje také mnoho webových služeb, které k získání přístupu vyžadují účet a heslo. Naštěstí většina z těchto služeb nabízí funkci „Zapomněli jste heslo?“. Obvykle to znamená, že zadáte svou e-mailovou adresu a po stisknutí tlačítka obdržíte zprávu, pomocí které můžete změnit heslo. Někdy musíte nejprve odpovědět na bezpečnostní otázku, kterou jste si dříve nastavili při vytváření účtu.
Zapomněli jste heslo k účtu Microsoft, pomocí kterého se můžete přihlásit k systému Windows 8 a novějším? Poté si změňte heslo. Podobné postupy existují pro služby, jako je Google, Facebook, Twitter a podobně. V registračním okně můžete kliknout na odkaz, který vám na vaší cestě pomůže: například Zapomněli jste heslo? nebo Potřebuješ pomoc?.
Správa hesel
Pokud jste zapomněli heslo, které jste uložili ve svém prohlížeči a které se automaticky vyplní, můžete ho obvykle rychle najít pomocí správy hesla ve vašem prohlížeči. Například v prohlížeči Chrome klikněte na tlačítko se třemi pomlčkami a postupně vyberte Nastavení / Zobrazit pokročilá nastavení / Správa hesel (v sekci Hesla a formuláře). Ve Firefoxu také kliknete na tlačítko se třemi pomlčkami a vyberete Možnosti / Zabezpečení / Uložená hesla / Zobrazit hesla / Ano. Nakonec v prohlížeči Internet Explorer klikněte na Možnosti Internetu / Obsah / (horní tlačítko) Nastavení / Správa hesel, otevřete požadovaný účet a vyberte Pohled.