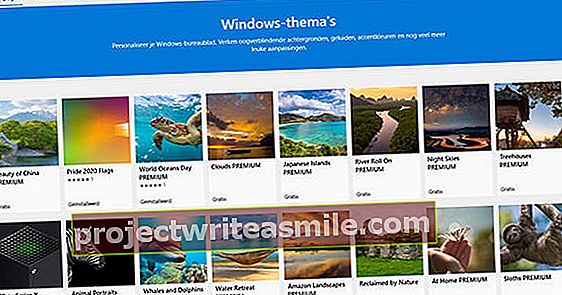Udělali jste nějaké videoklipy pomocí digitálního fotoaparátu nebo smartphonu / tabletu? Poté je můžete snadno upravit a zábavným způsobem je ukázat světu (nebo vybrané skupině). Extrahujte určité klipy, poskytněte svým videím textovou zprávu nebo titulky nebo použijte filtry nebo efekty. Řekneme vám, jaké bezplatné nástroje potřebujete pro úpravy videa.
Tip 01: Video editory
Existuje samozřejmě mnoho editorů, pomocí kterých můžete vytvářet vlastní videa na základě existujících klipů a fotografií, včetně animovaných přechodů a efektů. Mezi známé komerční nástroje patří Apple Final Cut Pro, Adobe Premiere Pro, Pinnacle Studio, Corel VideoStudio a Magix Movie Edit Pro. Takové balíčky jsou často drahé. Naštěstí existují i editory videa, které vás nemusí nic stát, jako Shotcut, OpenShot, Lightworks a DaVinci Resolve. Pokud hledáte řešení s méně strmou křivkou učení, můžete se mimo jiné obrátit na VSDC Free Video Editor nebo VideoPad Video Editor. Až donedávna existoval také Windows Movie Maker, ale bohužel Microsoft z tohoto nástroje vytáhl zástrčku. Program stále najdete online, ale pozor: existují i weby, které se vás snaží tento software vytrhnout. Pokud si to rozhodně chcete nainstalovat do svého počítače, pečlivě zkontrolujte, zda není ve staženém materiálu malware (například na www.virustotal.com).
Bez ohledu na to v tomto článku do značné míry ignorujeme tyto všestranné uživatele a zaměřujeme se na uživatelsky přívětivé programy zaměřené na několik konkrétních funkcí.

Tip 02: Fotografický film
Pokud máte řadu fotografií, které nechcete jednoduše prezentovat ve formě běžné prezentace, můžete použít aplikaci Fotografie, která je zdarma k dispozici v Microsoft Storu. S tímto programem můžete pořídit fotografický film s hudbou několika kliknutími myší. Spusťte aplikaci a stiskněte tlačítko Dělat a klikněte na Automatické video s hudbou. klikněte na Složky v případě potřeby přidat do své sbírky další složky s fotografiemi. Poté klikněte na Sbírka a vyberte všechny požadované fotografie - do výběru je možné zahrnout také videoklipy. Po dokončení stiskněte vpravo nahoře Dělat. Pojmenujte své video a potvrďte pomocí OK. Aplikace bude fungovat a váš film je připraven o něco později. Pokud se vám výsledek nelíbí, stiskněte modré tlačítko výše jednou nebo vícekrát Nechte si udělat remix. Pokud jste spokojeni, klikněte na Exportujte nebo sdílejte a vyberte jednu ze tří dostupných možností kvality. Výsledkem je soubor mp4 ve všech případech.
 Pokud si nemyslíte, že je výsledek tak úspěšný, můžete rychle vytvořit nový remix
Pokud si nemyslíte, že je výsledek tak úspěšný, můžete rychle vytvořit nový remix Tip 03: Fotografické video efekty
Chcete mít větší kontrolu nad svým fotofilmem, například nad stylem nebo sledem svých snímků? Které mohou. Když nastoupíte Editace videa se zobrazí ve spodní části „scénáře“ vašeho videa. Položky sem můžete přesunout jednoduše přetažením myší. V horní části tohoto scénáře najdete několik možností, včetně Filtry, Text, Hnutí a 3D efekty.
S možností Filtry na vybranou fotografii nebo videoklip můžete použít efekt, například sépiové barvy, klasický vzhled nebo černobílý. Potvrďte pomocí Připraven použít efekt. Logicky můžete s Text přidejte název do svého výběru. Můžete si vybrat z devíti stylů a šesti rozvržení, například Skvělý název, Nahoru po schodech a Že jo. S možností Hnutí přidáte efekt podobný Kenovi Burnsovi: díváte se na svou fotografii přes pohybující se nebo zvětšující objektiv fotoaparátu, což naznačuje pohybový efekt. 3D efekty poskytuje vám přístup k celé řadě triků a často vám umožňuje nastavit jak velikost, tak úhel natočení. Jedná se o efekty, jako je jiskra jisker, okvětní lístky růží, laserový paprsek, kouř atd.
Chcete-li nastavit úroveň zvuku klipu jednotlivě, klikněte na něj pravým tlačítkem a vyberte Objem.

Tip 04: Střih
S aplikací Fotky můžete také oříznout videoklipy, abyste odstranili přebytečné videoklipy, ale to nefunguje ideálně. Bezplatný open source program Vidcutter je speciálně určen pro lepší řezání. Tento nástroj také velmi snadno spojuje řezané fragmenty do nového videa.
Jakmile nástroj nainstalujete a spustíte, získejte jej Otevřete média požadované video. Pokud nevidíte video v okně náhledu, klikněte na ikonu ozubeného kola vpravo dole a otevřete sekci Video a zrušte zaškrtnutí Hardwarové dekódování. Sekce také najdete zde Všeobecné do: když se sem dostanete Povolte SmartCut Když je aktivován, VidCutter ořízne vaše video na nejbližší klíčový snímek (i když VidCutter v tomto režimu pracuje o něco pomaleji).
Vystřižení klipu není o nic obtížnější než tlačítko StartKlip na začátku klipu a kliknutím na tlačítko Ukončete klip na konci. Klip se nyní zobrazí na pravém panelu. Stejným způsobem můžete přidat další fragmenty. Přidané fragmenty lze přesouvat jednoduchým tažením. Chcete-li tyto klipy vložit do samostatného videa, klikněte na Uložit média a dát novému videu mp4 vhodný název a umístění.

Tip 05: Flip & rotate
Stává se, že je video vzhůru nohama nebo do strany. K tomu dochází hlavně při otáčení fotoaparátu během natáčení. Nebo že je zrcadlené (například proto, že bylo natočeno přední kamerou telefonu). S nástrojem Free Video Flip and Rotate to můžete rychle zařídit. Po spuštění nástroje nejprve získáte video soubor, který lze také provést přetažením videa do okna programu. Zobrazí se vám okno náhledu a zde můžete také přehrát video. Ve spodní části obrazovky vidíte tlačítka pro otočení videa (o 90 stupňů doleva nebo doprava nebo o 180 stupňů) a pro zrcadlení (vertikální, horizontální nebo obojí). Mimochodem, každou akci lze provést také pomocí zkratky. Výsledek můžete okamžitě vidět na pravém panelu. Než však stisknete tlačítko Uložit a uložíte jej, nejprve vyberte požadovaný formát videa: avi, gif, mkv nebo mp4. Uložení původního formátu je bohužel možné pouze ve verzi Premium.

Tip 06: Miniatury
Máte řadu videí a chtěli byste několik snímků obrazovky každého videa, například abyste mohli rychle zjistit, co se ve videu děje. Spíše než pořizovat tyto snímky obrazovky jeden po druhém pomocí nějakého nástroje pro vytváření snímků obrazovky, proveďte tuto práci automaticky! Můžete s AMT Auto Movie Thumbnailer. Analyzuje všechna videa z konkrétní složky a automaticky vytvoří stránku s miniaturami klíčových snímků z těchto videí. Tyto miniatury se ukládají do samostatného obrazového souboru pro každé video.
V zásadě nemusíte dělat víc než tlačítko Vstup a zvýrazněte požadovanou složku (složky) obsahující vaše videa. Zanechte zaškrtnutí Rekurzivní vyhledávání pokud chcete zahrnout také podsložky. Poté stisknete tlačítko Spusťte zpracování in: výsledek může chvíli trvat, ale již vytváří pěknou sérii miniatur v jednom souboru jpg pro každé video.