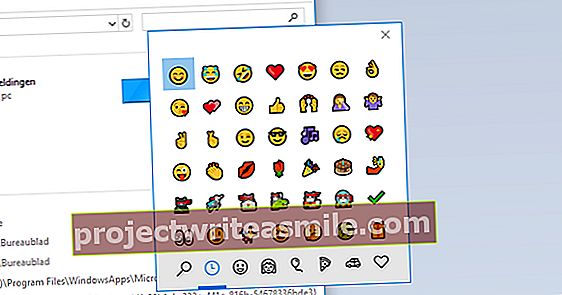Chcete něco zařídit na svém PC nebo notebooku, když nejste doma? Nebylo by užitečné, kdybyste měli přístup k počítači kdykoli a kdekoli, abyste měli přístup ke svým programům a souborům? Pak vězte, že je to naprosto možné. Vysvětlíme, jak můžete rychle a snadno nastavit vzdálenou plochu.
Tip 01: Edice Windows?
Ne každá edice Windows má vzdálenou plochu. Pokud máte Windows 10 Home, nemůžete se k němu připojit. Windows 10 Home můžete použít k připojení k jinému počítači. S počítačem s Windows 10 Pro, Education nebo Enterprise se můžete připojit přes vzdálenou plochu. Prostřednictvím aplikace zkontrolujete, které vydání systému Windows máte Nastavení. Pak jděte na Systém / Info, u šálku Edice uvidíte celý název systému Windows 10. Pokud máte edici Home, můžete volitelně upgradovat na verzi Pro za 100 eur. To lze provést prostřednictvím obchodu Microsoft Store. Nebo můžete hledat alternativy, například TeamViewer, který je pro osobní použití zdarma, začneme od tipu 9.
 Svou pracovní plochu můžete zpřístupnit pro externí použití ve Windows 10 Pro
Svou pracovní plochu můžete zpřístupnit pro externí použití ve Windows 10 Pro Tip 02: Windows 10
Chcete-li v systému Windows 10 zpřístupnit plochu pro externí použití, otevřete starý ovládací panel (klikněte na ikonu Start, typ Kontrolní panel a stiskněte Enter) a jděte tam Systém. Klikněte vlevo Nastavení před externí připojení. U šálku Externí plocha vyberte možnost Povolit vzdálená připojení k tomuto počítači. Zkontrolujte níže uvedenou možnost, Pouze připojení k počítačům se spuštěným (...) je zaškrtnuto. Poté klikněte na OK aby byly změny aktivní. Volitelně můžete zvolit, že ke vzdálené ploše poskytnete přístup pouze určitým uživatelům. Chcete-li to provést, klikněte na Vyberte uživatele a poté seznam spravujete pomocí Přidat nebo odstranit.
Tip 03: Vzdálená plocha
Chcete-li se připojit k počítači se systémem Windows 10 Pro, na kterém jste právě zapnuli vzdálenou plochu, postupujte podle následujících pokynů. Tyto kroky platí pouze pro připojení k počítači ve vaší místní místní síti. To proto nebude fungovat, pokud jste venku (viz tip 5). Otevřete nabídku Start a zadejte Připojení ke vzdálené ploše a stiskněte Enter. Zadejte název počítače, ke kterému se chcete připojit, a klikněte na Pro připojení. Název vzdáleného počítače najdete v aplikaci Nastavení / Systém / Info. Jakmile bude počítač nalezen, budete požádáni o zadání uživatelského jména a hesla. To je účet, pomocí kterého se přihlásíte ke vzdálenému počítači. Pokud používáte účet Microsoft, přihlaste se pomocí své e-mailové adresy a hesla. Po připojení se zobrazí vzdálená plocha. Stále máte přístup Zobrazit možnosti vyberte na přihlašovací obrazovce obsáhlejší možnosti. Takže můžete na kartě Zobrazit na kartě vyberte, jak vysoká by měla být kvalita Místní zdroje můžete se rozhodnout sdílet tiskárny a schránky se vzdáleným počítačem.

Tip 04: Mobilní
Skvělá věc na řešení vzdálené plochy společnosti Microsoft je, že funguje také na jiných zařízeních. Například pokud chcete ovládat počítač se systémem Windows z gauče, je to také možné. Společnost Microsoft má k dispozici aplikace pro iOS a Android pro tablety i smartphony, takže se můžete snadno připojit k počítači. Stáhnete si aplikaci pro iOS nebo Android. Zadejte název počítače a své uživatelské jméno a heslo v aplikaci, jak je popsáno v tipu 3 pro Windows. Takto se připojujete k počítači. Potom můžete pomocí dotykové obrazovky ovládat myš a klikat na věci.
Připojte se ze svého smartphonu nebo tabletu k počítači pomocí vzdálené plochy společnosti MicrosoftTip 05: Z vnějšku
Máte řadu možností, jak svůj počítač zpřístupnit i zvenčí. Jednoduchou (ale ne příliš bezpečnou) možností je přeposlat port vzdálené plochy Windows 10 ve vašem routeru na místní PC. Tímto způsobem můžete zadat svou IP adresu, když nejste doma, a navázat spojení. To je možné následovně. Přihlaste se k routeru (viz příručka k routeru) a vyhledejte jej Přesměrování portů nebo Přední port. Poté přepošlete port 3389 na adresu IP počítače, na který se chcete dostat venku. Tuto adresu najdete na příslušném počítači se systémem Windows. Klikněte pravým tlačítkem na tlačítko Windows a vyberte PowerShell. Poté zadejte ipconfig a uvidíte adresu Adresa IPv4.
To je možné, ale ve skutečnosti se to nedoporučuje. Otevřít tento port není dobrý nápad: protokol vzdálené plochy je náchylný k únikům, a pokud to neopravíte, riskujete ještě větší riziko. Je lepší nastavit VPN, ale pro tento článek to jde příliš daleko. Jedinou možností je začít používat například TeamViewer, viz tip 9.

Tip 06: Linux Mint
Pokud chcete vzdáleně přistupovat k instalaci systému Linux Mint, postupujte takto. Klikněte na tlačítko nabídky Mint vlevo dole a přejděte na Předvolby / Sdílejte pracovní prostředí (ve spodní části seznamu). Poté zaškrtněte tuto možnost Umožněte ostatním uživatelům zobrazit vaši plochu. Zaškrtněte možnost Před udělením přístupu musíte udělit povolení vypnuto, jinak musíte vždy nejprve udělit místní povolení, což je nepohodlné, pokud chcete přistupovat ke svému počítači z dálky. Ponechte dvě níže uvedené možnosti, s heslem a s UPnP, deaktivovány. S touto možností UPnP se porty automaticky přeposílají a poté se může připojit kdokoli, pokud máte ve svém routeru povolen také UPnP.
Aby bylo možné se připojit z Windows na Linux Mint, je zapotřebí ještě několik kroků. Šifrování mincovny by mělo být deaktivováno. Chcete-li to provést, otevřete terminál a zadejte sudo apt install editor dconf a po zobrazení výzvy zadejte své heslo. Poté klikněte na tlačítko nabídky vlevo dole, zadejte dconf editor a otevřete program. Můžete porovnat editor dconf s registrem Windows. Přejděte doleva na klávesu org / Gnome / plocha počítače / vzdálený přístup a zrušte zaškrtnutí vyžadovat šifrování. Poté program zavřete.

Tip 07: VNC klient
Pro připojení k Linux Mint z Windows potřebujete VNC klienta. Užitečným programem je VNC Viewer. Spusťte stažený soubor, instalace je přímá. Otevřete program z nabídky Start systému Windows a klikněte na Mám to začít s tím. Než budete moci nyní nastavit připojení, musíte znát IP adresu vaší instalace Mint. Chcete-li to provést, klikněte na ikonu sítě v pravém dolním rohu mincovny a vyberte Nastavení sítě. S aktivním připojením, které vidíte na IPv4 adresa IP adresa vašeho počítače. Zadejte tuto adresu IP v prohlížeči VNC na adrese Zadejte adresu serveru VNC nebo vyhledejte. Obdržíte zprávu, že připojení není šifrováno: klikněte na Kontinuální a jste připojeni.
Pro připojení k Linux Mint z Windows potřebujete VNC klientaTip 08: Připojení
Během připojení k Linux Mint z počítače se systémem Windows můžete nastavit několik věcí. Chcete-li to provést, přesuňte myš do středu horní části okna ve VNC Vieuwer a klikněte na ozubené kolo, které se zobrazí. Pak máte přístup název Zadejte název svého počítače, abyste ho snáze identifikovali. Pak, když přejdete na kartu Možnosti Můžeš jít do Kvalita obrázku nastavte kvalitu obrazu. Pokud trpíte pomalým připojením, zvolte nižší kvalitu obrazu. Včela Škálování můžete si vybrat, jak velký má být obrázek. Zde můžete vybrat procento nebo označit, že by se obrázek měl přizpůsobit oknu nebo něčemu jinému.
Na této liště v horní části obrazovky máte řadu dalších užitečných možností. Například můžete použít ikonu Ctrl-Alt-Del k odeslání této kombinace kláves do externího počítače, ale v Mintu se poté odhlásíte. Můžete také zobrazit informace o připojení pomocí ikony i a resetovat měřítko pomocí druhé ikony zleva.

Tip 09: TeamViewer
TeamViewer je speciálně navržen pro připojení k počítači ze zařízení mimo vaši síť. V systému Windows 10 s ním můžete začít následujícím způsobem. Přejděte na www.teamviewer.com a klikněte na zelené tlačítko Stáhněte si TeamViewer. Stáhněte soubor a spusťte jej. Vybrat instalovat a Soukromě / není komerční a klikněte na Akceptovat – Kompletní. Chvíli počkejte, až se program nainstaluje, a automaticky se otevře. klikněte na Zavřít. Poté nainstalujte program stejným způsobem do počítače, který chcete použít k připojení k počítači. Nyní, když je TeamViewer na obou systémech, se můžete připojit. Otevřete TeamViewer na počítači, ke kterému se chcete připojit, a přečtěte si jej na hlavní obrazovce Vaše ID ID tohoto počítače. Nyní doplňte na druhém počítači v TeamVieweru ID partnera toto id. Poté klikněte na Spojení s partnerem. Poté zadejte heslo, které vidíte také na hlavní obrazovce TeamViewer na tomto druhém počítači. Jakmile to uděláte, připojení se nastaví automaticky. To funguje, ať jste kdekoli: interně nebo v externí síti.
Tip 10: TeamViewer Linux
Pro Linux Mint platí to samé jako pro Vzdálenou plochu Windows: pokud otevřete VNC pro celý svět, vystavíte svůj počítač mnoha rizikům. Místo toho je lepší zvolit TeamViewer, protože to funguje i na Linuxu. Přejděte na www.teamviewer.com a klikněte Stažení. Stáhněte si TeamViewer pro Ubuntu, Debian a stažený soubor spusťte dvojitým kliknutím. V instalačním programu balíčku klikněte na Nainstalujte balíček a zadejte své uživatelské heslo pro spuštění instalace. Poté klikněte Zavřít a také zavřete instalační balíček. Poté otevřete TeamViewer z nabídky Linux Mint a vyhledejte jej. Po nějaké době by se to mělo otevřít samo. Pokud ne, otevřete terminál a napište týmový prohlížeč a stiskněte Enter. Přijměte licenční smlouvu a zobrazí se známé rozhraní TeamViewer.
 TeamViewer je speciálně navržen pro připojení k počítači mimo vaši síť
TeamViewer je speciálně navržen pro připojení k počítači mimo vaši síť Tip 11: Účet TeamViewer
Pro snadný a bezpečný přístup je vhodné vytvořit účet TeamViewer. Chcete-li to provést, klikněte vpravo v aplikaci TeamViewer Registrovat. Zadejte požadované informace, například jméno, e-mailovou adresu a zabezpečené heslo. klikněte na Další a podle pokynů vytvořte účet.
Jakmile to uděláte, zapněte dvoufázové ověření. Kvůli tomu sem chodíš. Zaregistrujte se, klikněte na své jméno vpravo nahoře a vyberte si Upravit profil. Poté přejděte na kartu Všeobecné na Metoda dvoufaktorového ověřování a klikněte na aktivovat / Spusťte aktivaci. Stáhněte si aplikaci pro vygenerování kódů, například aplikaci Google Authenticator (iOS). Použijte jej ke skenování qr kódu, který se objeví na obrazovce. Po naskenování si stáhněte kód pro obnovení a uložte jej na bezpečném místě. klikněte na Nastoupit. Poté zadejte kód aplikace Google Authenticator pro TeamViewer na adrese Bezpečnostní kód a klikněte aktivovat / Uložit.
Zpět v aplikaci TeamViewer na externím počítači klikněte vpravo dole Zajistěte snadný přístup / Přiřaďte zařízení k účtu / Spusťte TeamViewer společně se systémem. Tímto způsobem máte vždy přístup, když je počítač zapnutý. Také se přihlásíte pomocí stejného účtu TeamViewer na interním počítači se systémem Windows. Poté uvidíte svůj externí počítač vpravo v seznamu TeamViewer. Nyní již není problém s ID a hesly.

Tip 12: Odesílejte soubory
Během aktivní relace TeamViewer můžete ovládat více než jen počítač. Můžete například také vyměňovat soubory mezi počítači. K tomu přejděte do nabídky Soubory a doplňky a klikněte Otevřete přenos souborů. Poté uvidíte souborový systém obou systémů a můžete mezi nimi snadno vyměňovat soubory.
Prostřednictvím možnosti nabídky Socha můžete nastavit kvalitu obrázku a můžete také zvolit, zda má být obrázek zmenšen nebo ne. Kromě toho zde můžete zobrazit externí kurzor. Další užitečnou možností je TeamViewer VPN. To vám umožní zabezpečit spojení mezi oběma počítači, například pokud jste v otevřené WiFi síti. Další další výhodou je, že poté máte přístup k místní síti vzdáleného počítače: můžete například snadno tisknout něco ze svého vlastního počítače. TeamViewer VPN aktivujete prostřednictvím nabídky Doplňky / Možnosti / Pokročilý / Pokročilé možnostiukázat. Přejděte dolů a klikněte na Nainstalujte jednotku VPN na instalovat. Udělejte to na obou počítačích. Během relace jdete na Soubory a doplňky a klikněte VPN start.