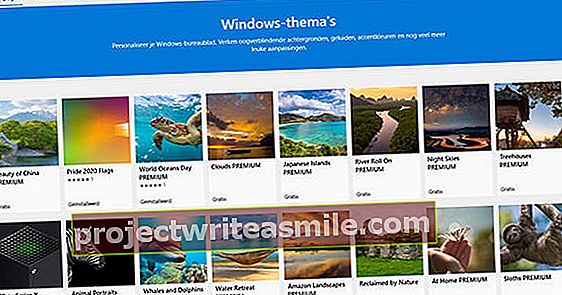Ať už chcete vyhledat dokument, zkopírovat několik souborů na USB flash disk nebo spustit prezentaci: je pravděpodobné, že k tomu použijete Průzkumníka Windows. Tento prohlížeč souborů je v systému Windows již mnoho let, ale mezitím zaznamenal některé změny a rozšíření. Díky mnoha tipům a trikům v tomto článku můžete z tohoto průzkumníka získat ještě více.
Tip 01: Zkratky
Snad nejrychlejší způsob použití Průzkumníka Windows je pomocí klávesnice. Předpokladem je samozřejmě to, abyste dobře pochopili nejdůležitější kombinace kláves. Přehled dvaceti nejužitečnějších zkratek Průzkumníka.
Klávesa Windows + E spusťte Průzkumníka (průzkumník souborů);
Klávesa Windows + šipka přesuňte okno Průzkumníka do kterékoli části obrazovky;
Klávesa Alt zobrazit klávesy s písmeny, kterými můžete zahájit určité části;
Alt + šipka vpravo krok vpřed v navigaci;
Alt + šipka doleva krok zpět v navigaci;
Alt + šipka nahoru přejděte do nadřazené složky;
Alt + D přejděte do adresního řádku;
Alt + P otevřete nebo zavřete okno náhledu;
Alt + Enter otevřete okno vlastností vybrané položky;
Tab nebo F6 procházet mezi různými částmi rozhraní okna Průzkumníka;
Ctrl + F1 rozbalte nebo minimalizujte pásku;
F2 změnit název vybrané položky;
F3 přejděte do vyhledávacího pole;
F4 otevřete rozevírací nabídku adresního řádku;
Shift + F10 otevřete místní nabídku vybrané položky;
F11 přepínat mezi režimem okna a celou obrazovkou;
Ctrl + N otevřít nové okno Průzkumníka (se otevřenou stejnou složkou);
Ctrl + Shift + N vytvořit novou podsložku v aktuální složce;
Ctrl + W zavřít aktuální okno;
Ctrl + Z vrátit předchozí akci.

Tip 02: Zobrazení složky
Chcete, aby se obsah složek zobrazoval vždy stejným způsobem? Které mohou. Jako příklad si vezmeme složku s fotografickými soubory. Přejděte do takové složky a otevřete nabídku Socha na pásu karet Průzkumník. V sekci Rozložení vyberete například (Extra) Velké ikony, po kterém vstoupíte do rubriky Aktuální zobrazení může definovat kritéria třídění i seskupování, Vzestupně nebo Klesající. Pokud požadovaná kritéria nejsou ve standardním seznamu, klikněte na Vyberte sloupce. Poté bude k dispozici řada položek, včetně celé řady metaznaček, jako jsou data exif ve fotografických souborech a všechny druhy zvukových značek. Ty musí samozřejmě být ve vašich souborech, aby to Explorer mohl vzít v úvahu. Sloupce, které zde vyberete, se automaticky zobrazí, když přejdete k zobrazení Detaily Vybrat.
Chcete použít zobrazení, které jste nastavili pro aktuální složku, jako výchozí pro všechny složky? Poté klikněte na Možnosti / Displej, Stiskněte tlačítko Použít na složky a potvrďte pomocí Ano. Pomocí tlačítka Obnovte složky vrátíte se do standardní situace.

Tip 03: Rychlý panel nástrojů
Stejně jako u jiných programů společnosti Microsoft, včetně aplikací ze sady Office, obsahuje pás karet průzkumníka také mini panel nástrojů Rychlý přístup (nezaměňovat s částí Rychlý přístup, viz tip 6). Ve výchozím nastavení ji najdete v horní části obrazovky, stále nad nabídkami Soubor, Spustit, Sdílet a Zobrazit. Ve výchozím nastavení zde najdete pouze dvě tlačítka: jedno pro vyžádání vlastností a jedno pro vytvoření nové složky. Pomocí malé šipky najdete čtyři další možnosti. Do této místní nabídky však můžete z Průzkumníka přidat mnoho dalších možností. Otevřete jednu z nabídek na pásu karet a klikněte pravým tlačítkem na libovolnou možnost. V místní nabídce většiny možností se zobrazí Přidat na panel nástrojů Rychlý přístup vydržet. Jakmile na toto kliknete, přidá se příslušná možnost jako tlačítko na panel nástrojů Rychlý přístup. Můžete je smazat kliknutím pravým tlačítkem na ikonu na panelu nástrojů a výběrem Odebrat z panelu nástrojů Rychlý přístup.
 Často používané akce můžete umístit na panel nástrojů Rychlý přístup
Často používané akce můžete umístit na panel nástrojů Rychlý přístup Tip 04: Správa fotografií
Pás karet se přizpůsobí podle souborů, které vyberete. Pokud otevřete složku s fotografickými soubory a kliknete na obrázek, vedle obrázku se najednou objeví další nabídka: Spravovat. Z této nabídky nyní můžete snadno pořídit vybranou fotografii Otočit proti směru hodinových ručiček nebo Otáčet po směru hodinových ručiček, ale také Použít jako pozadí pro vaši plochu. K dispozici je také tlačítko Prezentace který zobrazuje všechny fotografie ve složce ve formě prezentace. Chcete-li zvýšit nebo snížit rychlost, klepněte pravým tlačítkem myši na prezentaci. Pokud kliknete na soubor MP3, zobrazí se další nabídka Hrát si, který poskytuje možnosti přehrát skladbu nebo ji přidat do seznamu skladeb.

Nesprávné miniatury
V určitém okamžiku se vaše miniatury obrázků (nebo také ikony zástupců) již nemusí správně zobrazovat. Pokuste se tento problém vyřešit nejprve pomocí integrovaného Vyčištění disku. Hledat Vyčištění disku v nabídce Start systému Windows a vedle ní alespoň zaškrtněte Náhledy. Pokud to takto nefunguje, stáhněte si Thumbnail & Icon Cache Rebuilder, zaškrtněte políčko Odstraňte mezipaměť miniatur - možná také s Vymažte mezipaměť ikon - a stiskněte tlačítko Obnovit. Poté restartujte počítač.

Tip 05: Užitečná fakta
Často musíte ze složky vybrat několik konkrétních souborů, abyste na ni mohli provést nějakou akci? Pak je to stejně snadné, protože všechny soubory v Průzkumníku mají zaškrtávací políčko. Už nemusíte klikat, zatímco držíte klávesu Shift nebo Ctrl. Chcete-li to provést, otevřete nabídku Socha a zařadit do kategorie Pohled/skrýt zaškrtnutí Zaškrtávací políčka u položek.
Pokud máte ve svém PC / notebooku čtečku karet a je vám nepříjemné, že se v Průzkumníku zobrazují i prázdné disky, přejděte do nabídky Zobrazit / Možnosti, otevřete kartu Zobrazit a vedle něj zaškrtněte Skrýt prázdné disky. Zde také najdete možnost Otevřete okna složek v samostatném procesu Na. To vyžaduje trochu více paměti, ale zabrání to zavření všech oken Průzkumníka v nepravděpodobném případě zhroucení Průzkumníka.
 Složky můžete přidat tak, abyste je v budoucnu měli otevřené jediným kliknutím
Složky můžete přidat tak, abyste je v budoucnu měli otevřené jediným kliknutím Tip 06: Rychlý přístup
Už jsme diskutovali o panelu nástrojů Rychlý přístup v tipu 3, ale v Průzkumníkovi také najdeme sekci se stejným názvem: najdete ji na samém vrcholu Navigační podokno. Zde najdete pevné díly jako plocha počítače, Soubory ke stažení, Dokumenty a Obrázky. Můžete také přidat další složky sami, abyste je v budoucnu mohli otevřít jedním kliknutím. V Průzkumníkovi přejděte do složky, kterou chcete přidat do sekce Rychlý přístup, klepněte na ni pravým tlačítkem a vyberte Připnout k rychlému přístupu. Můžete jej samozřejmě také odstranit pomocí Odebrat z rychlého přístupu.
Přehled složek, ke kterým často přistupujete, najdete v nabídce Soubor v pravém panelu Často navštěvovaná místa. A pro ty, kterým chybí knihovny ze systému Windows 7, je můžete získat zpět takto: otevřete nabídku Socha, klikněte na tlačítko vlevo Navigační podokno a vyberte Zobrazit knihovny.