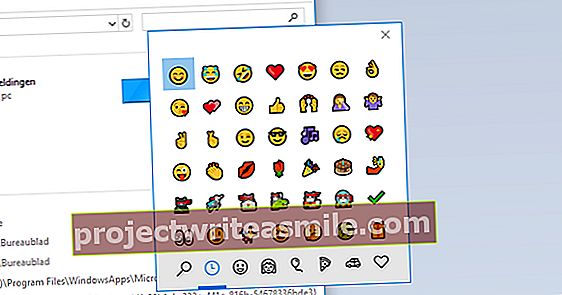Snapchat je aplikace, kterou používají hlavně mladí lidé. Jedná se o sociální fotografickou síť, kde fotografie trvají pouze po určitou dobu. Pro ty, kteří aplikaci otevřou poprvé, je rozhraní často nejasné. Ukážeme vám tento seznam tipů Snapchat.
Stejně jako známý WhatsApp, Snapchat vlastně začal jako okamžitý posel. Zajímavé je, že platforma unikla pochybné reputaci. Fotografie, které pořídíte a sdílíte pomocí Snapchatu, jsou ve výchozím nastavení automaticky zničeny po několika sekundách. To znamenalo, že platforma byla brzy použita ke sdílení fotografií, které by se raději neměly ukládat ... Mezitím to již není (pouze) to, k čemu se Snapchat používá. Vyrostla ve vážnou sociální síť s miliony uživatelů, v neposlední řadě díky veselým filtrům, které můžete na svých fotografiích použít.
Základna
01 Přihlaste se na Snapchat
Na Snapchatu nemůžete „kukat“, jinými slovy, nemůžete vidět příspěvky jiných lidí bez vytvoření účtu. Funguje pouze na mobilních zařízeních, proto si stáhněte bezplatnou aplikaci Snapchat z App Store, Google Play Store nebo Windows Store (podle toho, který smartphone používáte). V tomto článku jsme použili verzi pro iOS. Verze pro ostatní platformy, jako je Android, se může mírně lišit, ale základní funkce jsou stejné.
Spusťte aplikaci a stiskněte Přihlásit se. Snapchat vás nyní požádá o některá data. Vyberte uživatelské jméno a heslo a zadejte svou e-mailovou adresu a telefonní číslo. Na vaše číslo 06 bude zaslán ověřovací kód, který ověří, zda se skutečně jedná o vaše číslo. Přidávání přátel na Snapchat na chvíli přeskočíme, protože nejprve chceme nastavit některé věci týkající se ochrany osobních údajů. Po přeskočení těchto kroků je váš profil připraven k použití.
02 Profilový obrázek
Okamžitě přidáme profilový obrázek. I když, fotka ... je to animace pěti fotografií, které byly vloženy v rychlém sledu. Svůj profilový obrázek můžete upravit přejetím prstem dolů na hlavní stránce Snapchatu a stisknutím bílého ducha. Fotoaparát je aktivován. Nyní stiskněte bílý kruh v dolní části a pořiďte své profilové obrázky. Pět fotografií je nyní pořizovaných v rychlém sledu a ty jsou vkládány jeden po druhém jako váš profilový obrázek, do ducha. Nedržte se zpátky, pokud jde o trhané tváře, protože většina lidí jde úplně na svůj profilový obrázek.

03 Rozložená krabice
Již jsme to zmínili: Rozhraní Snapchatu není nejjednodušší. Zdá se, že mladí lidé procházejí rozhraním bezchybně, starší generace s ním má podstatně větší potíže. Není to proto, že je rozhraní špatné, ale proto, že je zcela navrženo pro dotykové obrazovky a ne každý je na to zvyklý. Nejlepší způsob, jak vysvětlit rozhraní Snapchatu, je porovnat ho s otevřeným rámečkem. Pokud byste rozložili čtvercovou krabici, měli byste uprostřed čtvercový obličej, který je spojen s jiným čtvercovým obličejem na každé straně a dvěma čtvercovými plochami na jedné straně. Přesně tak funguje Snapchat: prostřední čtverec je hlavní stránka. Odtud můžete jednou přejet prstem nahoru, dolů a doprava a dvakrát doleva.
04 Navigace v krychli
Domovská obrazovka je oblast, kde můžete pořizovat fotografie a videa a sdílet je se svými přáteli ze Snapchatu (nebo zveřejňovat příspěvky, více od kroku 18). Když přejedete prstem dolů, dostanete se na stránku svého profilu, kde můžete mimo jiné přidávat a spravovat přátele (více v kroku 6). Pokud chcete přejít na obrazovku, na které můžete chatovat s přáteli z pohledu profilu, nejprve přejeďte prstem nahoru (zpět na úvodní obrazovku) a poté doprava. Přejetím doleva z domovské obrazovky se dostanete na obrazovku Příběhy a dalším potažením doleva se dostanete do kanálu Objevit. Přejetím prstem z úvodní obrazovky přejdete na Připomenutí. Všechny tyto části samozřejmě vysvětlíme.
05 Veřejné nebo jen přátelé?

Než se „dostaneme“, nejprve si chceme dát do pořádku naše soukromí. Snapchat je ve výchozím nastavení nastaven na velmi otevřený. Zprávy, které odesíláte, mohou zobrazit pouze vaši přátelé. Ale všechny příběhy, které vytvoříte, jsou vyhozeny do širokého světa a kdokoli v Snapchatu vám může posílat snímky a začít s vámi chatovat (funkce, kterou spammeři hojně používají). Naštěstí to můžete omezit zadáním Nastavení lisování Kontaktujte mě a poté se rozhodli pro Moji přátelé. Nyní vás mohou kontaktovat pouze lidé, které jste přijali jako přátele.
Chcete-li, aby vaše příběhy byly viditelné pouze pro přátele, přejděte v rámci nastavení na Můj příběh, kde změníte hodnotu na Moji přátelé nebo Upraveno (kde můžete blokovat konkrétní lidi, kteří nemají povoleno vidět vaše příběhy). Další informace o ochraně osobních údajů si můžete přečíst v kroku 22.
06 Přidávání přátel
Samotné přitahování je trochu nudné. Kromě komerčních příběhů od partnerů není na Snapchatu nic k vidění, pokud si nepřidáte přátele. Než tedy začneme snapchat, navštěvujeme naše přátele. To lze provést na různých místech, ale půjdeme k tomu nejlogičtějšímu: přes obrazovku profilu. Přejetím prstem dolů z hlavní obrazovky otevřete obrazovku svého profilu. Zde uvidíte možnost Mě, kde můžete vidět, kdo vás přidal a Moji přátelé, kde můžete spravovat svou aktuální databázi přátel. lis Přidat / Přidat přátelena uživatelské jméno přidat přátele, které znáte pod jménem Snapchat. Ještě jednodušší způsob je import kontaktů ze seznamu kontaktů. To prochází Přidat přátele / Přidat z kontaktů, po kterém uvidíte seznam kontaktů, kteří mají účet na Snapchatu. Stiskněte Přidat vedle svého jména budou požádáni, aby si tě přidali jako přítele.
Pokud chcete, aby lidé znali vaše uživatelské jméno, aby vás mohli přidat, stiskněte tlačítko na stránce vašeho profilu Podíl (půl čtverec se šipkou nahoru) hned vedle vašeho jména. Otevře se nabídka, která vám umožní sdílet vaše uživatelské jméno různými způsoby.
Snapcode
Snapcodes přišli s dalším, poměrně jedinečným způsobem, jak přidat přátele. Pamatujete si ducha, do kterého jste nahráli svou profilovou fotku? To je váš kód snapcode (umístění teček obsahuje informace). Když s někým fyzicky mluvíte a chcete jej přidat na Snapchat, požádejte ho, aby ukázal jeho profilový obrázek. Spusťte Snapchat, namiřte fotoaparát na tento profilový obrázek a podržte prst na obrazovce. Kód je naskenován a osoba je přidána. Můžete také přidat obrázek stisknutím na své stránce profilu Přidat přátele a pak dál Přidat pomocí Snapcode. Poté můžete nahrát obrázek kódu a ten bude naskenován. Samozřejmě můžete také sdílet svůj Snapcode: klepněte na svůj profilový obrázek a poté Podíl vlevo nahoře.

07 Přichytávání nebo chatování?
Na Snapchatu můžete s někým komunikovat dvěma způsoby: můžete odeslat snímek nebo zahájit chat. Ačkoli jsou si tyto dva podobné, jsou zcela odlišné. Hlavní rozdíl mezi přichycením a chatem je v tom, že snap nelze uložit (bez použití triků) a chat může. Začínáme s porozuměním. Snap je fotka nebo video, maximálně s titulkem. Není možné poslat někomu pouze text jako hračku (můžete to udělat v chatu). Když otevřete Snapchat, automaticky se dostanete na obrazovku, na kterou můžete odeslat snímek. Chcete-li pořídit fotografii, stiskněte velký bílý kruh jednou, pro video stiskněte a podržte bílý kruh. Stisknutím bílé šipky vpravo dole můžete vybrat, komu chcete tento snímek odeslat.
Přichycení je v zásadě samostatná zpráva. Samozřejmě ale chcete zjistit, jestli si někdo prohlížel váš snímek a jaká je jeho odpověď. Po jeho odeslání se tedy do chatu s dotyčnou osobou automaticky přidá snímek. Chcete-li zobrazit tento chat, přejeďte z hlavní obrazovky doprava nebo stiskněte ikonu bubliny vlevo dole. Když nyní otevřete chat s osobou, které jste právě zaslali snap, uvidíte, že snap byl doručen a zda ho příjemce již viděl nebo ne.
08 Rozdíl mezi snap a chat

Proč tedy rozlišujeme mezi snapem a chatem? Je to proto, že chat je automaticky odstraněn poté, co si osoba přečetla obsah, ale chat lze uložit (můžete to provést stisknutím a podržením prstu na obrazovce). Snap lze zobrazit maximálně dvakrát, poté se automaticky zničí. Snap je tedy jedinou částí chatu, kterou nemůžete uložit. Samozřejmě musíte vzít v úvahu skutečnost, že lidé mohou pořizovat snímky obrazovky konverzace, ale dostanete oznámení. Pokud chcete pořizovat fotografie a videa, která si ostatní mohou uložit, pak je to také možné, stačí je poslat jiným způsobem. Když v chatu stisknete kruh uprostřed, neodesíláte fotografii ani video, ale momentku. A to je ze své podstaty něco dočasného.
Skupinové chaty
V souladu s dalšími aplikacemi vám Snapchat také umožňuje chatovat s více než jednou osobou najednou. Skupinový chat zahájíte na obrazovce chatu stisknutím bubliny se znaménkem plus a výběrem lidí. Ve skupinovém chatu nemůžete zahájit zvukový nebo videohovor. Stále můžete posílat zvukové a obrazové zprávy. Možná je důležité vědět, že zprávy, které zadáte do skupinového chatu, automaticky nezmizí, jakmile je všichni uvidí. Jsou automaticky mazány, ale až po 24 hodinách.
09 Odesílání obrázků a zvuků
Odešlete fotografii nebo video, které někdo může uložit prostřednictvím okna chatu. V chatu vyberte ikonu fotografie vlevo dole a vyberte fotografii ze smartphonu. Ze svého telefonu nemůžete vybrat video, které chcete odeslat, ale můžete video okamžitě nahrát a odeslat. Chcete-li to provést, dlouze stiskněte ikonu s fotoaparátem. Maximální délka videa je deset sekund. Pokud krátce stisknete stejnou ikonu, zahájíte živý videohovor se svým partnerem v chatu.
Tlačítko s telefonním přijímačem funguje podobně, ale pro zvuk. Pokud krátce stisknete telefonní sluchátko, zahájíte živý zvukový hovor a dlouhým stisknutím tohoto telefonního hovoru zaznamenáte zvukovou zprávu. Je samozřejmé (v případě Snapchatu), že audio a video konverzace nelze uložit.
Mimochodem, všimnete si, jak moc je rozhraní Snapchatu optimalizováno pro smartphony a dotykové obrazovky?
10 filtrů
Snapchat je známý hlavně pro své zábavné, bláznivé efekty a filtry. Možnosti pro to jsou v rámci Snapchatu velmi rozsáhlé. Služba za svůj úspěch vděčí své funkci zvané masky, která je více o kroku 13.
Dříve jsme vysvětlili, že pořídíte fotografii krátkým klepnutím na bílý kruh a video dlouhým stisknutím stejného tlačítka. Pořízení fotografie nebo videa se okamžitě zobrazí. Filtry otevřete přejetím doleva. Zpočátku jsou zobrazeny pouze barevné filtry, ale pokud přejedete dále, uvidíte také filtry, které na vaše fotografie promítnou interaktivní prvky, jako je rychlost, kterou cestujete (ne za volantem, hm!), Teplota, čas nebo místo, kde se nacházíte (pokud máte zapnuté služby určování polohy).

11 samolepek
Jednoduchou (ale velmi pěknou) možností v rámci Snapchatu je možnost vytvořit si štítek z části vaší fotografie nebo videa. Nejprve pořiďte fotografii nebo video a poté stiskněte ikonu nůžek v horní části. Nyní můžete prstem nakreslit volnou formu na fotografii nebo video, pokud se ujistíte, že se počáteční a koncový bod dotýkají. Část fotografie / videa, která spadá do vašeho tvaru, je nyní přidána jako nálepka. Nálepky lze znovu použít na jiné fotografie a videa, což poskytuje nekonečnou kreativní zábavu. Použití vytvořené nálepky se provádí pomocí ikony vedle nůžek. Pokud na něj kliknete, zobrazí se přehled všech samolepek, které můžete vložit, včetně samolepek, které jste sami vyrobili. Pokud z toho chcete odstranit vytvořenou nálepku, stiskněte ikonu s nůžkami dole a nálepku podržte stisknutou.
12 Dále ozdobte

Snap je v podstatě fotka nebo video bez textu, ale můžete přidat titulek. Jednou stiskněte fotografii nebo video kdekoli (ne na štítku). Zadejte titulek, který chcete přidat k fotografii nebo videu. Poté stisknutím ikony s písmenem T nahoře můžete vybrat ze tří různých stylů textu a můžete upravit barvu. Pěkné navíc: pokud na video použijete text, můžete jej podržením prstu připnout na objekt ve videu. Pokud se tento objekt pohybuje (například ruka), text se s ním pohybuje pěkně!
Pokud se chcete vyjádřit ještě kreativněji, můžete svou fotografii nebo video kreslit také pomocí ikony tužkou (nebo pastelkou).
13 masek
Krátce jsme to zmínili v kroku 10: Snapchat masky. Tato část je zábavná a brilantní, protože používá docela sofistikovaný software k tomu, aby si doslova nasadil masku na obličej. A nemyslíme tím fotografii, ale živý obraz z vašeho fotoaparátu! Masky načtete stisknutím a podržením prstu na tváři na hlavní obrazovce Snapchatu (vyberte tedy správnou kameru). Váš obličej je skenován rychlostí blesku, poté se na obrazovce objeví kruhy, které můžete vybrat a načíst konkrétní masku. Tato část Snapchatu opravdu fungovala fenomenálně dobře, můžete otočit svůj obličej všemi směry a maska prostě funguje. Například maska vás může přeměnit na ledního medvěda, psa nebo vás může vtipně zkreslit. Populární je také maska Face Swap, kde se díváte do kamery s někým jiným a vaše tváře jsou doslova vyměněny. Jakmile si vyberete masku, která se vám líbí, můžete ji pořídit fotografii nebo videem s bílým kroužkem dole.