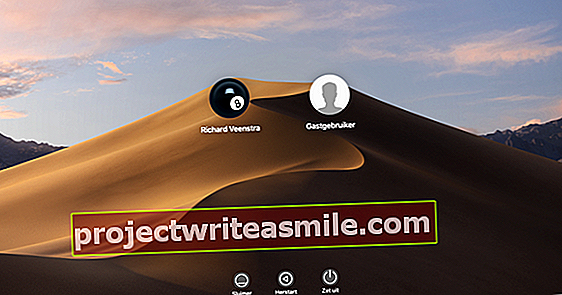Chromebooky jsou super šikovné notebooky, protože se rychle bootují a mají dlouhou výdrž baterie. Chrome OS je ale samozřejmě svým webovým přístupem poměrně omezený. Přesto je zcela možné použít Chromebook jako alternativu k notebooku se systémem Windows. Koneckonců v dnešní době můžete v systému Chrome OS spouštět také aplikace pro Android a programy pro Linux. Získáte tak přístup k široké škále softwaru pro všechny druhy úkolů v Chromebooku.
Chrome OS je určen jako operační systém pro ty, kteří pracují hlavně v cloudu (Google). Gmail, Kalendář Google, Dokumenty Google, vše je bezproblémově integrováno do systému Chrome OS. Jiné cloudové služby, které jste zvyklí používat pod Windows, ale na Chromebooku také dokonale fungují, například Office 365, verze prohlížeče Microsoft Office. Pokud již v systému Windows převážně pracujete s cloudovými službami, může váš notebook se systémem Windows určitě nahradit Chromebook.
Ve Windows však můžete použít i hodně softwaru, který nefunguje v cloudu, nebo můžete místo cloudových verzí, které Microsoft prosazuje, upřednostňovat tradiční verze Wordu, Excelu atd. Naštěstí je to všechno možné, protože Chrome OS může spouštět také aplikace pro Android a programy pro Linux.
01 Podpora Androidu na vašem Chromebooku
Nejprve musíte vědět, zda je váš Chromebook podporován pro Android. Google udržuje seznam kompatibilních zařízení. Zde také můžete zjistit, zda je podpora ve stabilním kanálu systému Chrome OS, v kanálu beta nebo pouze plánovaná. Je-li to nutné, musíte upgradovat Chrome OS: viz pole „Upgradovat Chrome OS“.

02 Povolení aplikací pro Android
Pokud víte, že váš Chromebook tuto podporu podporuje, jednoduše povolte možnost spouštění aplikací pro Android. Klikněte na hodiny v pravém dolním rohu systému Chrome OS a poté v nabídce, která se zobrazí na ikoně ozubeného kola (Nastavení).
V podokně nastavení klikněte na kategorii Obchod Google Play vlevo a v rámečku Google Play obchod který se objeví na Přepínač. V případě potřeby zkontrolujte, zda jsou data vaší aplikace zálohována na Disk Google a aplikace s povolením polohy mají přístup k vaší poloze, a kliknutím přijměte podmínky služby Akceptovat. Poté Chrome OS nainstaluje Google Play, poté se zobrazí Obchod Play.

Upgradujte Chrome OS
Možná budete muset přepnout Chrome OS ze stabilního kanálu na beta nebo vývojový kanál, abyste získali podporu pro aplikace pro Android nebo programy pro Linux v Chromebooku. Chcete-li přepnout, otevřete nastavení, klikněte na tři vodorovné čáry vlevo nahoře a klikněte na dolní část zobrazeného postranního panelu O systému Chrome OS / Podrobné informace o sestavení. klikněte na Změnit kanál a vybrat Beta nebo Vývojář - nestabilní. Chromebook poté okamžitě obdrží aktualizaci novějšího kanálu. To bude chvíli trvat. Později můžete kdykoli přejít na méně experimentální kanál, ale pozor: Google resetuje celý operační systém a vymaže všechna uložená data!
03 Nainstalujte si aplikace pro Android
Od této chvíle máte přístup k mnoha aplikacím pro Android, které si můžete snadno nainstalovat prostřednictvím Obchodu Play. Poznámka: ne všechny aplikace pro Android fungují v systému Chrome OS a některé aplikace fungují pouze na konkrétních modelech Chromebooků. Pokud tedy nemůžete nainstalovat aplikaci, je to důvod.
Na Google Play můžete také pod tak, jak jste zvyklí na Android Moje aplikace a hry aktualizujte své aplikace. Včela Knihovna najdete všechny aplikace, které jste kdy nainstalovali do svých zařízení Android. S kliknutím na instalovat vedle ní nainstalujete aplikaci do Chromebooku. Pokud takové tlačítko vedle aplikace není, znamená to, že aplikace není Chromebookem podporována.

04 Užitečné aplikace pro Android
Mnoho aplikací pro Android od společnosti Microsoft jednoduše funguje v systému Chrome OS, čímž se váš Chromebook stává produktivním notebookem. Přemýšlejte o Microsoft Word, Excel, PowerPoint, Outlook, Teams, SharePoint, OneDrive, Delve, Azure a Skype. Pro mnoho úkolů v těchto aplikacích potřebujete předplatné Office 365.
Mnoho dalších programů, které jste zvyklí používat v systému Windows, má také verzi systému Android, která jednoduše funguje v systému Chrome OS. Adobe Acrobat Reader, Evernote, Dropbox, TeamViewer, VLC, všechny si můžete snadno nainstalovat do Obchodu Play v systému Chrome OS.

05 Synchronizace aplikací pro Android
Aplikace pro Android, které máte v telefonu nebo tabletu, se do Chromebooku automaticky nesynchronizují, ale Google Play zkontroluje, které z aplikací spuštěných na jiných zařízeních jsou podporovány, a navrhne jejich instalaci do Chromebooku. Zkontrolujte je a klikněte instalovat Pokud chceš.
Ve výchozím nastavení bude Chromebook synchronizovat nainstalované aplikace pro Android na jiných Chromebookech, kde jste přihlášeni pomocí stejného účtu Google. Pokud ne, zkontrolujte nastavení systému Chrome OS níže Osoba / synchronizace poté, co ty Synchronizujte vše zapnuto nebo alespoň Aplikace.

06 Nastavení oprávnění aplikace
Pokud jste v nastavení systému Android v rámci Google Play obchod poté klikněte Spravujte předvolby systému Android, otevře okno s minimálním nastavením systému Android. Zvláště kategorie Aplikace je užitečné v systému Chrome OS. Klikněte na aplikaci a poté na Oprávnění k zobrazení nebo nastavení oprávnění (fotoaparát, kontakty, úložiště atd.) aplikace má.
A pokud jste pod Aplikace klikněte na ozubené kolo vpravo nahoře a poté na Povolení aplikaci, uvidíte pro každý typ oprávnění, kterým aplikacím byla udělena. Tímto způsobem můžete snadno udržovat kontrolu nad svými aplikacemi pro Android v systému Chrome OS.
07 Podpora Linuxu na vašem Chromebooku
Stále můžete najít některé aplikace pro Android příliš omezené: koneckonců jsou vytvořeny pro mobilní operační systém a ne pro plnohodnotný desktopový operační systém. Naštěstí můžete také nainstalovat programy pro Linux do nedávného Chromebooku. Nejprve však musíte vědět, zda je váš Chromebook podporován Linux. Chcete-li to provést, musíte znát název desky Chromebooku. Najdete jej při prohlížení stránky v prohlížeči Chrome chrome: // system otevře se. Vyhledejte tabulku s informacemi o systému hardware_class. Například pokud tato hodnota začíná ELEGANTNÍ, znáte desku svého Chromebooku elegantní má. V seznamu zařízení s operačním systémem Chrome OS od Googlu najdete u jednotlivých modelů, které desky používá.
Pokud znáte název své desky, můžete ji vyhledat v seznamu podporovaných jmen desky Google. Pokud je název mezi, váš Chromebook podporuje Linux.

08 Povolení programů Linux
Jakmile ověříte, že váš Chromebook podporuje Linux, jednoduše povolte možnost instalace programů pro Linux. V okně nastavení klikněte na kategorii Linux (beta) a pak dál Přepínač v příslušném poli. Poté potvrďte pomocí instalovat. To může trvat několik minut, protože nyní bude stažen 300 MB virtuální stroj a na tomto virtuálním stroji bude spuštěn kontejner Linux. Po instalaci uvidíte v programu příkazový řádek Terminál, což je brána k programům Linux v systému Chrome OS.

09 Software GNOME
Pokud jste trochu obeznámeni s Linuxem a říkáme vám, že v kontejneru Linux v systému Chrome OS běží distribuce Linuxu Debian, už víte, že programy můžete instalovat pomocí příkazu sudo apt install program-name. Ale pro ty, kteří s Linuxem nepracují denně, to není tak uživatelsky přívětivé. Nejprve tedy nainstalujeme GNOME Software, grafický program pro instalaci balíčků Linux. Uděláte to pomocí následujícího příkazu, který zadáte do terminálu:
sudo apt install gnome software gnome-packagekit policykit-1-gnome
Spusťte tento příkaz také v terminálu:
echo "/ usr / lib / policykit-1-gnome / polkit-gnome-authentication-agent-1 &" >> ~ / .bashrc
A posledním příkazem nastavíte heslo pro svého uživatele:
sudo passwd uživatelské jméno
Zadejte své uživatelské jméno pro Gmail jako uživatelské jméno (část před @ gmail.com), které je také vaším uživatelským jménem v kontejneru Linux (a které zadáte do výzvy uživatelské jméno @ tučňák: ~ $ v terminálu).

10 Nainstalujte programy Linux
Poté už nemusíte terminál používat, ale musíte ponechat okno otevřené, aby měl aktualizátor dostatečná práva. Spusťte program pomocí spouštěče systému Chrome OS Aktualizujte program pro balíčky. To vyhledá aktualizace pro váš kontejner Linux a klikne Nainstalujte aktualizace. Mimochodem, Chrome OS automaticky každý den nainstaluje nejnovější aktualizace do vašeho kontejneru Linux, takže zde nemusíte vidět žádné aktualizace a v zásadě tento program nemusíte spouštět, ale pro jistotu to udělejte jednou, abyste mohli poté nainstalovat software.
Poté otevřete softwarový program. To vám umožní nainstalovat si oblíbený software pro Linux. Projděte si kategorie nebo zadejte hledaný výraz do vyhledávacího pole vpravo nahoře. Vyberte balíček a klikněte na Nainstalujte. Poté spusťte program ze spouštěče Chrome OS.

Vyměňujte soubory
Aplikace pro Android, které mají oprávnění Úložný prostor mít přístup ke složce Přehrávejte soubory z domovské složky (Mé soubory) v systému Chrome OS. Chcete-li tedy přenášet soubory mezi aplikacemi Chrome OS a Android, použijte tuto složku, která obsahuje podsložky pro dokumenty, filmy, hudbu a obrázky. Složka ke stažení je také automaticky sdílena. Výměna souborů mezi programy Linux a Chrome OS je podobná: prostřednictvím složky Soubory Linux, který je připojen v kontejneru Linux jako domovský adresář, a adresář pro stahování, který je připojen v kontejneru Linux jako / mnt / chromeos / MyFiles / Soubory ke stažení / jízdní. Správa souborů se v systému Chrome OS provádí pomocí programu Soubory.

11 Užitečné programy pro Linux
Díky správci balíčků vašeho linuxového kontejneru máte přístup k velkému množství linuxových programů několika kliknutími. Vyzkoušejte program GIMP pro zpracování obrazu nebo nástroj Inkscape pro vektorové obrázky. Máte také přístup k všestrannému přehrávači médií VLC pro přehrávání médií. Nebo chcete místo online dokumentů Google plnohodnotný textový procesor? Pak LibreOffice vyzkoušejte.
Pamatujte, že programy jako GIMP a LibreOffice mohou váš procesor velmi zatěžovat, zatímco Chromebooky obvykle nejsou nejvýkonnějšími stroji. Kromě toho si program jako GIMP s mnoha okny opravdu přijde na své na velké obrazovce, kterou na Chromebooku obvykle nemáte. A při prvním spuštění systému Linux po spuštění Chromebooku musíte chvíli počkat, protože Chrome OS musí stále spouštět celé prostředí Linuxu na pozadí.
Ale navzdory těmto nevýhodám je užitečné, že pokud to opravdu potřebujete, máte pouze přístup k tisícům linuxových programů. Mějte na paměti, že podpora USB je stále experimentální. Experimentální možnosti najdete na stránce v prohlížeči Chrome chrome: // příznaky a zadejte crostini do vyhledávacího pole.

12 Vzdálená plocha Chrome
Pokud ve svém Chromebooku opravdu potřebujete program pro Windows, můžete jej také použít vzdáleně na počítači se systémem Windows prostřednictvím Vzdálené plochy Chrome. To existuje ve formě webové aplikace v Internetovém obchodě Chrome nebo aplikace pro Android. Na Chromebooku si tedy můžete vybrat mezi oběma verzemi. Nainstalovali jsme aplikaci pro Android.
Tuto stránku musíte navštívit v prohlížeči Chrome v počítači se systémem Windows. Poté klikněte níže Nastavit vzdálený přístup Klikněte na tlačítko pro stažení, přidejte do Chromu webovou aplikaci Vzdálená plocha Chrome a nainstalujte stažený program Host vzdálené plochy Chrome. Poté vyberte název počítače v prohlížeči Chrome, kód PIN o délce nejméně šesti číslic a klikněte na Začínající.
Poté uvidíte počítač se systémem Windows v aplikaci Vzdálená plocha Chrome na Chromebooku. Klikněte na jméno, zadejte PIN a poté klikněte na Vytvořte připojení. Poté můžete přistupovat na plochu systému Windows a spouštět tam všechny své programy Windows. Nevýhodou samozřejmě je, že váš počítač se systémem Windows musí být mezitím zapnutý.

13 Zeptejte se svého asistenta Google
Od systému Chrome OS 77 je v systému Chrome OS přítomen také Google Assistant. Normálně je Google Assistant ve výchozím nastavení zapnutý, ale zatím neposlouchá „Dobře Google“. Zkontrolujte to v nastavení Chrome OS pod Vyhledávání Google a Google Assistant. Včela Asistent Google normálně vidíte Povoleno vydržet.
Klikněte na to a přepněte Dobře Google takže můžete snadno otevřít Asistenta pomocí tohoto nyní známého hlasového příkazu. Můžete například požadovat informace ze svého kalendáře nebo provozu, ale také otevírat webové stránky a počítat výpočty. Asistent také na vyžádání otevírá webové stránky na nových kartách.

14 Virtuální pracovní plochy
Dalším nedávným přírůstkem v systému Chrome OS 76 jsou virtuální pracovní plochy. Jedná se o velké vylepšení systému Chrome OS, pokud chcete Chromebook používat spíše jako klasický notebook, kde chcete mít možnost rychle přepínat mezi různými programy.
Koneckonců, pokud máte otevřeno mnoho programů, brzy skončíte přeplněnou pracovní plochou. Kliknutím na tlačítko se čtvercem a dvěma svislými pruhy vedle něj se zobrazí přehledová obrazovka se všemi vašimi otevřenými okny. Pokud jste nyní vpravo nahoře Nový stůl Chrome OS vytváří druhou plochu.
Nahoře uprostřed uvidíte, že máte dva pracovní plochy: Stůl 1 a Stůl 2. Pokud kliknete na druhý, uvidíte prázdnou plochu. Zde budou uvedena všechna okna, která nyní otevřete. Pokud kliknete na ikonu již otevřeného programu v panelu dole, přepnete na plochu, na které je tento program otevřený. Na obrazovce s přehledem můžete také přetáhnout okna na jinou plochu. Pokud to myslíte se začátkem používání Chromebooku jako náhrady systému Windows vážně, virtuální pracovní plochy vám přijdou vhod.