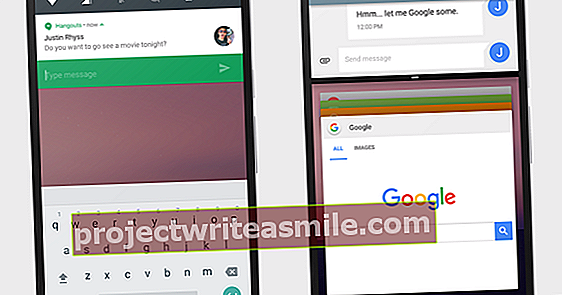Nemusíte zadávat všechny informace, které používáte v dokumentu 1: 1 v aplikaci Word. Tento software má rozsáhlé funkce pro import dat z jiných programů. V tomto článku vám ukážeme možnosti importu a propojení dat z jiných programů, jako je Excel.
Pokud máte další balíčky ze série Office, Word nabízí možnost importovat data z těchto programů do dokumentu. Ať už se jedná o data z listu aplikace Excel nebo aplikace Access, data adres nebo snímky; můžete je snadno propojit s dokumentem Word. Výhodou propojení dat z jiných programů je, že ve zdrojovém programu musíte data změnit pouze jednou. Word poté automaticky převezme změny v dokumentu. Někdy musíte tato data aktualizovat.
01 Import dat z aplikace Excel
Pro zadávání dat je široce používán Excel. Někdy ale chcete do Wordu zahrnout pouze část souboru Excel, aniž by byla data přímo propojena. Například tabulka (část). Rozsáhlé funkce kopírování a vkládání Wordu a Excelu zajišťují přenos dat včetně formátování do dokumentu. V tomto příkladu zkopírujeme jednoduchou prostou tabulku z Excelu do Wordu. Vybereme všechny buňky, klikneme pravým tlačítkem a vybereme Kopírovat.

02 Volba správného formátu
Způsob, jakým jsou data vložena z aplikace Excel do aplikace Word, závisí na funkci vložení, kterou zvolíte v druhé. V aplikaci Word můžete data vložit do dokumentu různými způsoby: vložit se zachováním formátování, vložit jako obrázek nebo vložit bez formátování. Dostupné možnosti vložení závisí na tom, jaký typ dat je umístěn do schránky. Pokud zkopírujete tabulku z aplikace Excel, máte více možností vložení, než pokud chcete vložit prostý text, například Poznámkový blok, do dokumentu aplikace Word.

Pokud chcete vložit data z aplikace Excel bez formátování do aplikace Word, zvolte v nabídce tlačítko „Zachovat pouze text“. Word poté vloží data z Excelu přímo bez jakýchkoli doplňků. Každý řádek z tabulky je vložen na samostatný řádek.

03 Tabulka se zachováním formátování
Pokud je tabulka formátována v aplikaci Excel s ohraničeními, barvami, různými písmy a barevnými buňkami a chcete je po jednom zkopírovat do Wordu, můžete si vybrat z možností vložení funkce Zachovat formátování zdroje.

Při kopírování tabulky z aplikace Excel jsou data v aplikaci Word také umístěna do tabulky. Výhodou je, že nyní můžete dále upravovat data a v případě potřeby upravit tabulku z hlediska designu. Pokud kliknete na vloženou tabulku v aplikaci Word, karta se také zobrazí na pásu karet Design stolu k dispozici. Po výběru tabulky můžete okamžitě použít jiný design.

Pokud chcete změnit pouze jednu buňku, řádek nebo sloupec, klikněte na ni myší a změňte její vlastnosti.

04 Dynamická data z Excelu
Někdy se může stát, že data v aplikaci Excel, která chcete použít v dokumentu Word, jsou dynamická. To znamená, že data v souboru Excel se mohou časem měnit. Pak je důležité, aby data z Excelu umístěná do Wordu byla nejnovější. Můžete vložit data do aplikace Word při zachování propojení dat v aplikaci Excel. Pokud vy nebo někdo jiný změní původní data v aplikaci Excel, tyto změny se projeví také v aplikaci Word. Aby to fungovalo, musíte data z aplikace Excel vložit zvláštním způsobem do aplikace Word. V takovém případě zvolte vložit z nabídky Propojujte a udržujte formátování zdroje.

Když jsou data vložena do Wordu, uvidíte, že tabulka dostala jinou funkci. Pokud kliknete na jednu z buněk pravým tlačítkem myši, zobrazí se v seznamu nová možnost, a to Aktualizovat odkaz. Pokud byla data změněna v aplikaci Excel, nebudou změněna přímo v aplikaci Word. Jako vlastník dokumentu tedy můžete zobrazit nejnovější data v tabulce výběrem Aktualizovat odkaz.
05 Tabulky s formátováním
Mimochodem, tato funkce funguje také při změně původního formátování v tabulce v aplikaci Excel. Jakmile se například změní barva nebo tloušťka čar v aplikaci Excel a vyberete v aplikaci Word pro Aktualizovat odkaz, tyto změny se projeví také ve Wordu. To samozřejmě může mít také nevýhody pro rozvržení dokumentu Word. Naštěstí pro to existuje řešení. Pokud chcete kopírovat pouze data v buňkách aplikace Excel, ale ne samotné formátování, vyberte možnost vložení Propojujte a používejte seznamy cílů. Tabulka je nyní zkopírována bez formátování v aplikaci Word, ale data v samotných buňkách zůstanou propojena s Excelem a jakékoli změny budou provedeny po výběru Aktualizovat odkaz implementováno ve Wordu.

Pokud je design tabulky upraven v aplikaci Excel, nebude to mít žádný další vliv na rozložení tabulky v aplikaci Word.
06 Vytvářejte dopisy a poštovní zásilky
Můžete také použít Word k odeslání dopisu na více adres. Naštěstí nemusíte dělat samostatný dopis pro každého adresáta, ale můžete vytvořit standardní dopis. Se standardním dopisem můžete snadno poslat dopis několika lidem. Propojíte databázi se jmény, adresami a bydlištěm s takovým standardním dopisem. Tuto funkci můžete také použít pro tisk obálek. V tomto příkladu si ukážeme, jak do vašeho dokumentu automaticky přidávat adresy.
07 Vytváření adresních polí
Word má speciální funkci pro automatické vkládání jmen a adres do dokumentu. Na pásu karet najdete samostatnou záložku s tímto názvem Poštovní zásilky. Zde můžete Word propojit se stávajícím seznamem adresátů nebo odtud vytvořit nový seznam.

Nejprve musíte mít seznam adres. Toto můžete vytvořit sami v aplikaci Word, ale můžete také Word propojit s Excelem, například z něj extrahovat data adresy. Nejprve vám ukážeme, jak vytvořit seznam podrobností adresy v aplikaci Word sami. Na kartě Poštovní zásilky tlačítko najdete Vyberte adresy. Klikněte na něj a vyberte možnost Zadejte nový seznam.

Nyní se zobrazí okno, ve kterém můžete zadat informace o adrese. V tomto příkladu se omezujeme na (fiktivní) údaje o adresách, jako je oslovení, počáteční, příjmení, adresa, PSČ a město. Pro každý řádek zadejte podrobnosti o lidech, kterým chcete psát. Po dokončení vyplňování stiskněte tlačítko OK uložte seznam.

Word uloží seznam adres jako databázi Microsoft (s příponou .mdb) a má tu výhodu, že tento soubor můžete i nadále používat v Office, takže nemusíte vždy vytvářet nový seznam adres.
Pokud jste uložili databázi v aplikaci Word, tlačítko se zobrazí na pásu karet Zahájit hromadnou korespondenci k dispozici. Ale než na to kliknete, musíte nejprve určit pozici v dopise, kam chcete umístit pole adresy. Chcete-li jej umístit, klikněte na tlačítko Blok adresy.

08 Kontrola údajů
Nyní uvidíte nové okno, ve kterém můžete zkontrolovat správnost údajů. V zásadě se zde nemusíte příliš měnit; Pokud jste vytvořili jednoduchý seznam adres, který obsahuje pouze jméno a příjmení, ulici, číslo domu, PSČ a město a všechny adresy jsou ve vaší zemi, Word jej obvykle umístí hned. Nastavení lze změnit pouze v případě, že posíláte také mezinárodní dopisy. Poté klikněte na tlačítko OK , potom Word umístí textový kód <>. Tento blok tedy naznačuje, že jsou tam umístěna adresní data databáze.

V horní části pásu karet nyní vidíte další tlačítka, pomocí kterých můžete procházet písmena s právě propojenými adresami. Tímto způsobem můžete zkontrolovat, zda jsou údaje o adrese správně uvedeny v dopise. Kromě tlačítek se šipkami pro procházení písmeny najdete také tlačítko s názvem Příklad výsledku. Po stisknutí tohoto tlačítka uvidíte aktuální podrobnosti adresy na jedno písmeno.

Nyní se můžete rozhodnout, zda jste spokojeni s aktuálním pohledem, nebo chcete změnit něco jiného. Rozložení, například proto, že budete chtít vytisknout adresy o něco větší nebo jim poskytnout jiné písmo. Nemusíte to dělat pro každé písmeno zvlášť, ale děláte to najednou výběrem bloku <> v dokumentu. Chcete-li to provést, musíte nejprve deaktivovat náhled adresy dalším stisknutím tlačítka Příklad výsledku kliknout. Teprve poté se blok adres znovu zobrazí. Vyberte <> v dokumentu a můžete upravit formát.

09 Sloučit dokumenty
Jste s výsledkem spokojeni? Poté můžete sloučit podrobnosti adresy s vaším dopisem. Při sloučení Word vytvoří několik kopií dopisu s jedinečnou adresou z databáze na každém dopisu. Sloučení zahájíte kliknutím na tlačítko na pásu karet Dokončete a sloučte, úplně doprava. Nyní se zobrazí tři možnosti Tiskněte dokumenty.

Určete, které záznamy chcete vytisknout, obvykle vytisknete vše najednou. Word odešle příkaz po stisknutí tlačítka OK, do tiskárny a vaše písmena budou vytištěna.

Tip: Tiskněte štítky a obálky
Kromě tisku dopisů chcete také tisknout adresy na obálky nebo štítky? Poté vyberte na levé straně pásu karet pro Obálky nebo Štítky. Když klepnete na jedno z těchto dvou tlačítek, Word změní formát aktuálního dokumentu na formát obálky nebo štítku. Můžete si vybrat z různých velikostí.

10 Import adres z aplikace Excel
V aplikaci Word můžete také získat soubory s adresami z jiných programů nebo pracovat s různými formáty souborů. Zadávání pomocí funkce Seznamy adres v aplikaci Word je někdy docela obtížné. Je to velmi přesná práce a stisknutí špatného tlačítka může rychle způsobit, že znovu zadáte záznam. Malá velikost vstupního okna navíc ztěžuje práci s více záznamy. V takovém případě je lepší zvolit program, který lépe zpracovává záznamy, například Excel nebo - pokud chcete pracovat s databázovými programy - Access. Pro tento základní kurz používáme Excel k importu údajů o adresách, což v tomto případě funguje dobře; je mnohem jednodušší použít více řádků v Excelu.
Pokud máte své záznamy v pořádku v aplikaci Excel, můžete je snadno použít k vytvoření adresních dat v aplikaci Word. Každý řádek v aplikaci Excel, který musí být použit v aplikaci Word pro údaje o adrese, uvedete jasný název: Oslovení, Jméno, Příjmení, jméno ulice, číslo domu, poštovní směrovací číslo a rezidence. Tento řádek je pak prvním řádkem v tabulce. V následujících řádcích poté zadáte všechny podrobnosti adres, které chcete v dopise použít.

11 Uložit soubor
Dokončili jste svůj soubor? Poté jej uložíte a poté přejdete do aplikace Word a importujete data ze souboru Excel jako soubor adresy. Postupujte takto: klikněte na pás karet Poštovní zásilky na Vyberte adresy a vyberte si to Použít existující seznam. Poté vyberte soubor aplikace Excel.

Word nyní přichází s potvrzením souboru. Pokud jste formátovali tabulku v aplikaci Excel, jako v našem příkladu, první řádek dat obsahuje záhlaví sloupců. Pak také zaškrtněte První řádek dat obsahuje záhlaví sloupců. Word to rozpozná, takže můžete snadno umístit správná pole na správné místo v dokumentu.

12 Zadejte pole
Na rozdíl od importu dat adres prostřednictvím Seznamu adres je při importu dat z aplikace Excel stále nutné určit pole samostatně. Každý sloupec ze souboru aplikace Excel se stává samostatným blokem v aplikaci Word, který nakonec obsahuje celé pole adresy. Na pásu karet v Poštovní zásilky najdete tlačítko s názvem Vložte slučovací pole. V této nabídce najdete všechny sloupce z listu aplikace Excel. Nyní jej můžete vložit do dokumentu kliknutím na správné jméno. Nejprve umístěte kurzor na místo, kam chcete vložit první pole, v našem příkladu Oslovení.

Mezi každé pole v dokumentu Word umístěte mezeru, aby pozdrav, jméno a příjmení nebyly umístěny proti sobě, jak je uvedeno níže:
<><><>
Nyní zadejte nový řádek a umístěte pole pod něj jméno ulice a číslo domu, opět s mezerou mezi:
<><>
A na poslední řádek umístíte konečně poštovní směrovací číslo a rezidence, také zde s mezerou mezi:
<><>
Výhodou zahrnutí samostatných polí do dokumentu Word je, že je můžete použít kdekoli v dopise. Tímto způsobem můžete sestavit osobní dopis na základě údajů ze souboru aplikace Excel.