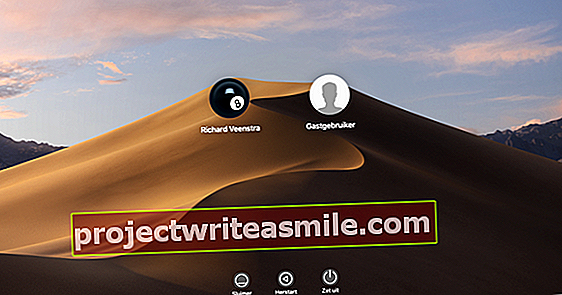Pod heslem „každý začátek je obtížný“ je tentokrát opět klasika. Protože jak ukládáte obrázky nalezené na webu na fotoaparátu z iPadu, iPhonu nebo iPodu Touch, běžícího na iOS nebo iPadOS ...? Tímto způsobem můžete ukládat obrázky ze Safari.
Pro zkušeného uživatele iOS (nebo iPadOS) by samozřejmě nemělo být žádným tajemstvím, jak ukládat obrázky z webů otevřených v Safari do role fotoaparátu vašeho zařízení. Ale pro začátečníky to může být docela hádanka. Klíčem k úspěchu je jednoduše delší stisknutí obrázku na webu. Obvykle (!) Zobrazí se bublina s možností v něm Přidat do fotografií, stejně jako miniatura vybraného obrázku.
Tip: nejprve krátce klepněte na požadovaný obrázek, často uvidíte, že webové stránky vám poskytnou větší obrázek ve vyšším rozlišení. Tuto fotografii lze samozřejmě také (obvykle) uložit dlouhým stisknutím.
Můžete také místo zapnout Přidat do fotografií klepněte na Část. Na rozdíl od toho, co můžete očekávat, lze s aplikacemi sdílet pouze odkaz na obrázek, nikoli samotný obrázek. Takže nemůžete otevřít obrázek přímo z prohlížeče v editoru fotografií, musíte obrázek nejprve uložit lokálně do role fotoaparátu. Nějak logické, ale musíte to vědět.

Většinou
Výše jsme použili slovo „obvykle“. Některé webové stránky deaktivovaly „nabídku pravého tlačítka myši“. Tímto způsobem se snaží - poněkud neohrabaným způsobem - zabránit návštěvníkům vybírat a kopírovat text nebo ukládat obrázky. Protože dlouhé stisknutí je ve skutečnosti také druh pravého kliknutí myší, nemůžete tímto způsobem ukládat obrázky v systému iOS. V takovém případě můžete vždy pořídit snímek obrazovky. U novějších zařízení i to uděláte současným stisknutím tlačítka zapnutí / vypnutí a tlačítek pro zvýšení hlasitosti (na starších zařízeních stiskněte tlačítko zapnutí / vypnutí a tlačítko Domů). Poté uslyšíte zvuk závěrky z fotoaparátu, poté se zobrazí miniatura zachyceného snímku obrazovky. Když to zmizí, uloží se do role fotoaparátu.
Chcete-li z takového snímku obrazovky odstranit nepotřebné prvky, otevřete obrázek v aplikaci Fotografie a klepněte na Změna. Poté klepněte na tlačítko oříznutí ve tvaru čtverce s řádky běžícími příliš daleko. Přetáhněte rámeček oříznutí přesně kolem požadovaného obrázku a klepněte na Připraven. Nyní jste obrázek uložili místně!