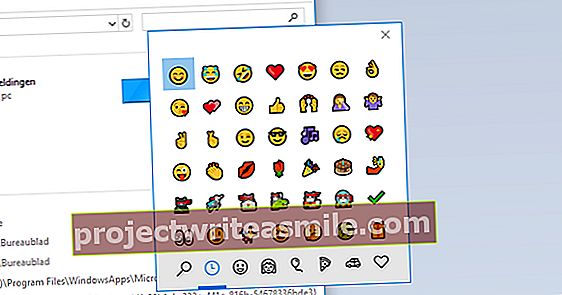Sledování e-mailů, kalendářů a kontaktů může zabrat spoustu cenného pracovního času. Cokoli, co zrychlí vaši práci v Outlooku, však může dramaticky zvýšit vaši produktivitu. Těchto 10 tipů vám pomůže rychleji zkontrolovat vaše zprávy a kalendáře a obecně pracovat efektivněji.
Toto je volně přeložený článek z našeho sesterského webu PCWorld.com, napsaný Helen Bradley (@helenbradley). Názor autora nemusí nutně odpovídat názoru ComputerTotaal.nl a uvedené podmínky a nastavení lze v holandském softwaru nazvat odlišně.
1. Zobrazte svou doručenou poštu po svém
Při prvním otevření doručené pošty se zobrazí standardní zobrazení. Ale nemusí to tak vypadat. Klikněte na kartu Zobrazení na panelu nástrojů pásu karet a zvolte Změnit zobrazení. Můžete si vybrat z několika nastavení, včetně zobrazení pouze posledních e-mailů.
Na kartě Zobrazení můžete také vybrat Náhledy zpráv a deaktivovat je. Nebo vyberte 1, 2 nebo 3 a zobrazte tento počet řádků textu zprávy pod záhlavím. Můžete to nakonfigurovat pro každou složku nebo pro všechny složky.
Kliknutím na Nastavení zobrazení můžete přizpůsobit zobrazení, například přidat sloupce nebo změnit pořadí objednávky. Možnosti Uspořádání vám umožňují třídit e-maily podle data, předmětu atd. Pomocí možností Rozvržení můžete upravit zobrazení složek a zobrazení pro čtení.
Když je vše v pořádku, klikněte na Změnit zobrazení> Uložit aktuální zobrazení jako nové zobrazení. Zadejte název nového zobrazení a uveďte, pro které složky jej lze použít a kým. Nyní se do tohoto zobrazení můžete vrátit kliknutím na Změnit zobrazení a poté výběrem uloženého zobrazení.
2. Předefinujte, co označí e-mail jako „přečtený“
V Outlooku mají nepřečtené e-maily jinou barvu než dříve přečtené zprávy. E-mail je však velmi snadno označen jako přečtený, když jste se na něj sotva podívali, takže vám může uniknout něco důležitého.
Chcete-li tomu zabránit, vyberte Soubor> Možnosti> Pošta a klikněte na tlačítko Podokno pro čtení. Zaškrtněte políčko vedle „Označit položky jako přečtené při prohlížení v podokně čtení“. Zvolte, jak dlouho má být zpráva v podokně pro čtení, než ji aplikace Outlook označí jako přečtenou.
3. Napište vlastní pravidla pro zobrazování zpráv
Outlook 2013 má nový způsob označování přečtených zpráv. Nalevo od zprávy ve vaší doručené poště je modrý pruh a záhlaví je také modré. Můžete však změnit barvu i písmo. Můžete dokonce napsat svá vlastní pravidla a vybavit své e-maily barvami podle vašeho výběru.
E-maily můžete přiřadit konkrétní barvu podle toho, kdo je poslal, nebo podle slov v předmětu pomocí Zobrazení> Nastavení zobrazení> Podmíněné formátování. Nové pravidlo můžete přidat také kliknutím na Přidat. Zadejte nový název a kliknutím na Písmo vyberte písmo a barvu záhlaví e-mailu. Nakonec klikněte na tlačítko Podmínka a vytvořte odpovídající pravidlo.
4. Opravte panel úkolů
V aplikaci Outlook 2013 je panel úkolů ve výchozím nastavení zakázán, ale můžete jej snadno získat zpět. Klikněte na kartu Zobrazit, vyberte panel úkolů a vyberte, které položky se mají na panelu zobrazit. Jsou uvedeny v pořadí, v jakém je vyberete.
Panel úkolů však již nefunguje jako v předchozích verzích aplikace Outlook. Jakkoli široký je, můžete zobrazit pouze jeden kalendářní měsíc. A pokud dnes nemáte žádné schůzky, ale máte zítra, dnes je neuvidíte.
5. Připojte se ke svým účtům na sociálních médiích
Když propojíte Outlook se svými účty sociálních médií, může modul Lidé zobrazit informace o vašich kontaktech a jejich aktivitách. Chcete-li to provést, přejděte do nabídky Soubor> Informace> Nastavení účtu> Účty sociálních sítí. Vyberte službu, zadejte příslušné informace o účtu a povolte aplikaci Outlook přístup k vašemu účtu.
Přečtěte si další tipy pro Microsoft Outlook 2013 na další stránce ...