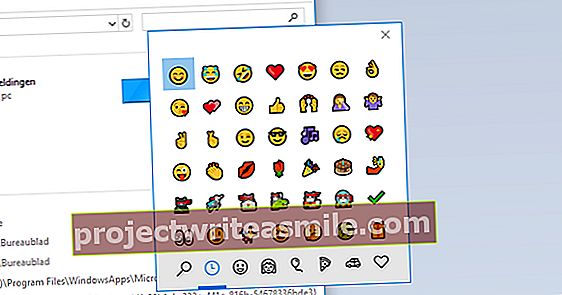Pokud si předplatíte internet, poskytovatel vám často pošle router. Nakonec však nebudete s internetovým připojením zcela spokojeni. V takovém případě se vám může vyplatit koupit si další router sami. V tomto článku se budeme zabývat různými scénáři routeru za routerem.
Tip 01: Proč?
Myšlenka nasazení více směrovačů v domácí síti se může zpočátku mnoha uživatelům zdát nesmyslná nebo přehnaná. Můžeme si však představit několik dobrých důvodů, proč může být takové nastavení užitečné - zvláště pokud někde ve skříni stále máte starý router.
Například se často stává, že bezdrátový router poskytovatele je na poněkud nešťastném místě, například v měřicí skříni, což bezdrátový signál velmi zhoršuje. Nebo že router poskytovatele je ořezaný model bez podpory užitečných funkcí, jako je síť pro hosty, externí USB port, VPN, rychlé ac-wifi, simultánní duální pásmo atd. V obou případech se hodí další router .
Další směrovač může být také užitečný, pokud chcete rozdělit síť na podsítě, aby uživatelé jedné podsítě nemohli přistupovat k zařízením druhé. Taková chráněná podsíť je například vhodná pro vaše děti nebo návštěvníky nebo pokud používáte server, který chcete oddělit od zbytku sítě. Jak vidíte, existuje spousta důvodů.
Pamatujte, že se nemůžete obrátit na helpdesk svého poskytovatele ohledně konfigurace takového dalšího routeru. Budete si to muset udělat sami, pomocí tohoto článku.
Tip 02: Základní konfigurace
Nasazení dvou nebo více směrovačů znamená, že skončí v „kaskádě“, přičemž jeden směrovač je umístěn za druhým. Je dobré vědět, že ve skutečnosti existují dva způsoby, jak toho dosáhnout.
Na jedné straně můžete připojit LAN port prvního routeru (který je někdy připojen k modemu přes WAN port, pokud se nejedná o kombinaci modem-router) přes UTP síťový kabel k LAN portu druhého . To znamená, že oba směrovače mohou být umístěny ve stejné podsíti a je k nim dosažitelné všemi zařízeními ve vaší síti. Tato konfigurace je obzvláště užitečná, když chcete mít možnost sdílet soubory a další prostředky, například tiskárny, po celé síti.
Na druhou stranu existuje také poněkud složitější nastavení, kdy připojíte LAN port prvního routeru k WAN portu druhého routeru. To dává oběm routerům různé segmenty IP, takže zařízení z jedné podsítě nemohou mít přístup pouze k zařízením z druhé. Opačný směr je stále možný. Chcete-li účinně zajistit, aby ani jedna ze dvou podsítí neměla přístup do druhé, zvažte nastavení se třemi směrovači (viz tip 9).

Tip 03: Adresa routeru 1
Začněme nejjednodušším nastavením: připojení mezi porty LAN dvou směrovačů. Nastavení, které je vhodné, například když potřebujete další porty LAN nebo pokud se zdá, že dosah WiFi routeru 1 není dostatečný. Ten můžete vyřešit dalším bezdrátovým přístupovým bodem, sadou elektrického vedení nebo opakovačem, ale tato řešení také stojí peníze. U opakovačů je rychlost bezdrátového připojení poloviční. Druhý router je proto skvělým řešením, zvláště pokud ho někde stále máte.
Předpokládáme, že pokud router 1 nemá integrovaný modem, je alespoň připojen k modemu. Také se ujistěte, že je počítač připojen k portu LAN na daném routeru. Nejprve vyhledejte informace o routeru: přejděte do příkazového řádku počítače a spusťte příkaz ipconfig z. Pod nadpis si zapište adresu IP, kterou jste si přečetli Ethernetový adaptér EthernetBee Výchozí brána (Výchozí brána). Toto je obvykle interní (LAN) IP adresa vašeho routeru. Poznamenejte si také IP adresu Maska podsítě: druhý je obvykle 255.255.255.0.
 Pro lepší bezdrátové připojení může být také užitečný další směrovač
Pro lepší bezdrátové připojení může být také užitečný další směrovač Tip 04: Adresa routeru 2
Odpojte první směrovač a nyní připojte počítač k portu LAN směrovače 2. Záměrem je, abyste svůj prohlížeč přiřadili k adrese tohoto posledního směrovače. Poté musíte znát IP adresu a přihlašovací ID tohoto routeru. Pokud již tyto informace neznáte, přečtěte si políčko „Standardní přihlašovací údaje“.
Jakmile se pomocí prohlížeče přihlásíte do webového rozhraní routeru 2, můžete začít. Nejprve se ujistěte, že router 2 získá adresu IP ve stejném segmentu nebo podsíti routeru 1 (viz tip 3). V našem příkladu má router 1 adresu 192.168.0.254. Nyní se ujistěte, že směrovač 2 dostane adresu, kde se liší pouze poslední číslo, například 192.168.0.253. Maska podsítě musí být stejná (obvykle 255.255.255.0). Ujistěte se, že adresa, kterou dáte routeru 2, se ve vaší aktuální síti ještě nepoužívá a že nespadá do rozsahu DHCP routeru 1.

Výchozí přihlašovací údaje
Pokud jste zapomněli výchozí IP adresu nebo přihlašovací údaje routeru, můžete router v případě potřeby resetovat, aby se tyto hodnoty vrátily na výchozí nastavení. Normálně můžete takový reset provést pomocí pravidla 30-30-30: podržte tlačítko reset routeru špičatým předmětem po dobu třiceti sekund, poté router vypněte a po třiceti sekundách jej znovu zapněte. Podržte stisknuté resetovací tlačítko po dobu posledních třiceti sekund.
Výchozí adresu a přidružené přihlašovací údaje bezpochyby najdete v průvodní příručce nebo googlováním výrazů jako „default ip“ a „default login“, za nimiž následuje název značky a číslo modelu vašeho routeru.

Tip 05: Konfigurace routeru 2
Protože služba dhcp je s největší pravděpodobností již aktivní na routeru 1 a ve vaší síti (podsíti) může být povolena pouze jedna služba dhcp, musíte tuto službu v případě potřeby nejprve deaktivovat na routeru 2.
Pokud pracujete s bezdrátovými směrovači, budete nepochybně chtít, abyste se mezi nimi mohli plynule „toulat“. Nejběžnějším scénářem je to, že dáte oběma směrovačům stejný ssid. Pokud váš směrovač podporuje 2,4 i 5 GHz, zadejte pro každé ze dvou „pásem“ jiný SSID. Nejlepší je nastavit stejný standard WiFi a šifrování na obou směrovačích se stejným heslem. Pamatujte, že pro pásmo 2,4 GHz je nejlepší zvolit na routeru 2 kanál, který se liší nejméně o pět čísel od routeru 1: například kanály 1 a 6 nebo kanály 6 a 11. Umístěte oba směrovače co nejoptimálněji ve vašem domě. Software jako bezplatný NetSpot vám může pomoci s tímto určováním polohy díky vestavěné funkci průzkumu stránek.
Nyní můžete svůj počítač znovu připojit k portu LAN na routeru 1, poté také připojíte port LAN na routeru 2 k portu LAN na routeru 1. Nyní byste měli mít přístup k webovému rozhraní routeru 1 a routeru 2 pomocí prohlížeče pomocí příslušných IP adres (viz tipy 3 a 4).

Režim Bridge
S trochou štěstí router 2 bude podporovat režim mostu nebo opakovače. V tomto případě je ještě snazší nastavit jej jako druhý přístupový bod ve vaší existující síti. Přejděte na webové rozhraní routeru 2 a aktivujte Režim Bridge nebo Režim opakovače: normálně ho najdete v sekci jako bezdrátový mód, Typ připojení nebo Režim sítě. Také v tomto případě dejte routeru 2 adresu IP ve stejné podsíti jako router 1 se stejnou maskou podsítě (viz tip 4). Je router 2 nastaven na Režim Bridge, bude fungovat jako přístupový bod poté, co připojíte port WAN tohoto routeru k (portu LAN) vaší sítě. v Režim opakovače směrovač bude fungovat jako bezdrátový opakovač: nejlepší je umístit směrovač 2 na místo, kde stále přijímáte alespoň padesát procent síly signálu ze směrovače 1.

Tip 06: Wan
V tipu 1 jsme vám uvedli několik důvodů, proč může být užitečné nastavit síť se dvěma samostatnými podsítemi. Síť můžete nakonfigurovat tak, aby počítače připojené k routeru 1 nemohly dosáhnout zařízení připojených k routeru 2. Potom můžete použít podsíť routeru 1 jako (bezdrátovou) síť pro vaše děti nebo návštěvníky, nebo můžete bezpečně spustit jeden nebo více serverů v této podsíti. Takové nastavení vyžaduje, abyste připojili port WAN routeru 2 k portu LAN routeru 1.
Poznamenejte si IP adresu a masku podsítě routeru 1 (viz také tip 3) a ujistěte se, že je aktivní služba DHCP tohoto routeru. Přes router 2, který připojíte k počítači přes LAN port. Otevřete webové rozhraní tohoto routeru ve vašem prohlížeči (viz také tip 4) a nastavte internetová nastavení routeru na automatickou konfiguraci pomocí dhcp. Tím se později zajistí, že adresa WAN IP routeru 2 bude přidělena službou dhcp routeru 1. Chcete-li zajistit, aby tato přidělená adresa IP zůstala stejná, můžete tuto adresu zahrnout do seznamu. S rezervacemi dhcp aka 'static lease' z routeru 1.
 Oddělené podsítě poskytují bezpečnější síť
Oddělené podsítě poskytují bezpečnější síť Tip 07: Lan
Je čas na správné nastavení části místní sítě (LAN) routeru 2. Je důležité, abyste tomuto routeru poskytli adresu, která je v jiném segmentu IP (podsíti) než v routeru 1. Například router 1 má jako svou interní IP adresu 192.168.0.254, pak by váš router 2 měl adresu 192.168.1.254: ve většině případů to znamená, že předposlední číslo musí být jiné.
Dokážeme si představit, že zařízení, která jsou připojena k routeru 2, musí automaticky dostávat IP adresu z routeru 2, stejně jako v případě zařízení, která jsou připojena k routeru 1. To znamená, že musíte také aktivovat službu dhcp na routeru 2, i když v rámci jiného segmentu IP.
Pokud jste vše nastavili správně, připojte pomocí síťového kabelu LAN port routeru 1 k WAN portu routeru 2. V tomto scénáři dejte routeru 1 a 2 jiný ssid a oba také nastavte na tak odlišný možný wifi kanál . Oba směrovače také dáte jiné heslo WiFi.

Tip 08: Dns
Pokud pingujete z počítače připojeného k routeru 1 na IP adresu počítače připojeného k routeru 2, nebude to fungovat. Chcete-li to otestovat: otevřete příkazový řádek a spusťte příkaz ping IPADDRESS z. Opak je však možný. Logický scénář se nám zdá, že pracujete s počítači, které jsou připojeny k routeru 2, zatímco necháváte návštěvníky nebo děti, aby se připojily k routeru 1, pomocí kabelu nebo WiFi.
Například je nyní také možné nastavit různé servery DNS na každém routeru. Poté můžete na routeru 2 nastavit obvyklé servery DNS, možná servery vašeho poskytovatele internetu nebo Google (8.8.8.8 a 8.8.4.4). I když na routeru 1 můžete nastavit servery DNS s integrovaným filtrováním webu, jako jsou například servery OpenDNS (208.67.220.220 a 208.67.222.222). Toto filtrování webu zajišťuje, že kategorie nežádoucího obsahu, jako jsou pornografické nebo phishingové stránky, již nebudou přístupné (měly by být). Zde najdete další zpětnou vazbu.
 Pro každou podsíť můžete dokonce nastavit různé servery DNS
Pro každou podsíť můžete dokonce nastavit různé servery DNS Přesměrování portů
Pokud jste se rozhodli pro nastavení se samostatnými podsítemi (scénář lan-wan) a interní servery běží v podsíti routeru 2, jako je nas nebo ip kamera, nelze k nim přistupovat z internetu jen tak. Chcete-li to vyřešit, můžete pracovat s přesměrováním portů, a to jak na routeru 1, tak na routeru 2.
Předpokládejme, že máte službu spuštěnou na zařízení s adresou IP 192.168.1.100 na portu 8080. Poté na routeru 1 nastavte pravidlo předávání portů, které předává požadavky zvenčí na portu 8080 na adresu IP routeru 2 (v našem příkladu: 192.168. 1,253). Nastavte na tomto routeru další pravidlo předávání portů tak, aby byly všechny požadavky na portu 8080 předávány na adresu IP 192.168.1.100.
Mimochodem, zde najdete pokyny pro přesměrování portů pro mnoho modelů routerů.

Tip 09: Tři směrovače
Chcete-li svou síť rozdělit na izolované podsítě, které se navzájem nemohou dostat, potřebujete tři směrovače. Směrovačům 2 a 3 je vždy dána adresa jako adresa WAN-IP, která leží ve stejné podsíti jako směrovač 1. Tento postup je popsán v tipu 6. Potom dáte routerům 2 a 3 interní LAN IP adresu pokaždé v rámci segmentu IP, který se liší nejen od routeru 1, ale také od sebe navzájem. Pro router 2 by to bylo 192,168.2.254 a pro router 3 například 192.168.3.254. Ujistěte se, že je služba dhcp aktivována na třech směrovačích. Poté pokaždé připojte porty WAN routeru 2 a 3 k LAN portu routeru 1. Toto nastavení zajišťuje, že všechny připojené počítače mají přístup k internetu. Každý počítač se může připojit k ostatním počítačům, pokud jsou ve stejné podsíti (čtení: jsou připojeny ke stejnému routeru). Počítače v jiné podsíti nelze dosáhnout jen tak. Vezměte prosím na vědomí, že pokud máte ve své podsíti spuštěné servery, možná budete muset v tomto případě také nastavit potřebná pravidla pro předávání portů (viz rámeček „Předávání portů“).
Použijte router jako přepínač
Pokud nemáte dostatek síťových připojení, můžete jako přepínač použít také další směrovač. Připojte router, jak vysvětlujeme v tipu 7 (lan). Po dokončení těchto kroků nezapomeňte vypnout přístupový bod Wi-Fi druhého routeru. Tímto způsobem je možné použít tento router jako normální přepínač. Používáte starý router? Pamatujte, že nemusí být vybaven gigabitovým připojením.
Můžete se také rozhodnout pro spravovaný přepínač, který vám umožní ještě více přizpůsobit vaši síť. Můžete pracovat s VLAN, nastavit priority provozu, jako je VoIP, nebo svazkové porty pro extra šířku pásma - užitečné pro NAS. Více se o tom dočtete v tomto článku.