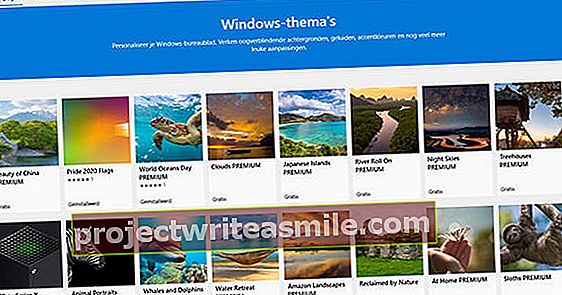Při spolupráci s ostatními na dokumentu Word může být užitečné přidat do textu čísla řádků, abyste mohli snadno odkazovat na řádky, na které chcete upozornit. Až bude dokument připraven k použití, můžete toto číslování skrýt.
Krok 1: Číslování
V otevřeném dokumentu Word, který vidíte na kartě Rozložení tlačítko Čísla řádků. Ve výchozím nastavení je nastavena na Ne. Vyberete si? Nepřetržitě, potom Word začne číslovat od prvního řádku a také poskytne prázdným řádkům číslo. Výsledkem je, že u dlouhých textů může číslování značně vzrůst. Vyberte z rozevírací nabídky pro Začněte znovu na každé stránce nebo Začněte každou sekci znovu, pak bude trochu jasnější, protože každá stránka nebo sekce začíná řádkem 1. S možností Potlačit aktuální odstavec Když Word začne číslovat řádky, Word přeskočí odstavec, kde jsou ukazatele myši.

Základní kurz Word
Chcete-li se dozvědět více o možnostech aplikace Word, nabízíme základní kurz Tech Academy Word.
Krok 2: Počítat podle
Funkci najdete v dolní části rozevírací nabídky Čísla řádků Možnosti čísla řádku. Tím se dostanete k oknu Nastavení stránky spravedlivě. Klikněte na tlačítko v pravém dolním rohu Čísla řádků k označení, od kterého čísla by číslování mělo začít. Zde také určíte - s přesností na milimetr - vzdálenost od čísel k začátku textu. Zajímavá je také možnost Počítat podle. Například pokud tam zadáte hodnotu 5 ne každý řádek bude očíslován, ale pouze pátý, desátý, patnáctý atd.

Krok 3: Styly
Ve výchozím nastavení má číslování stejný styl jako běžný text, ale můžete to změnit. Na kartě Start klikněte vpravo dole ve skupině Styly na malé šipce, která směřuje šikmo dolů. Na panelu, který se otevře, klikněte na tlačítko vpravo dole Možnosti abyste měli nahoře krabici Vyberte styly k zobrazení vidět. Vyberte si to Všechny styly a klikněte na OK. Tím se vytvoří součást Čísla řádků viditelné. Přes Změnit styl nyní můžete určit jiné písmo, jeho velikost nebo barvu.