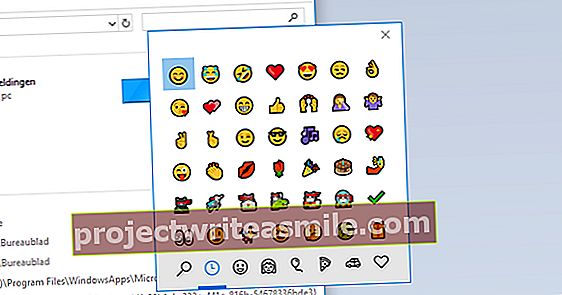Pokud chcete upravovat a spravovat fotografie profesionálním způsobem, brzy skončíte s Adobe Lightroom. Dobrý program, ale stojí asi 140 eur ročně. Ztráta peněz, pokud víte, že bezplatná dárková tabulka nabízí srovnatelné možnosti.
Tip 01: Pracovní prostředí
Balíček open source darktable existuje již nějakou dobu pro MacOS a Linux, od konce roku 2017 existuje také „nativní build“ pro Windows. Tato verze pro Windows bohužel ještě neobsahuje všechny funkce ostatních vydání, ale brzy si všimnete, že možností je již více než dost. Stejně jako Lightroom se darktable zdvojnásobuje jako editor fotografií a správce, který také zvládne všechny druhy surových formátů. Program najdete zde (včetně zdrojového kódu pro nadšence).
Instalace pro Windows je snadná pomocí průvodce: několikrát kliknete a máte hotovo, v instalaci nejsou žádné šílené věci. Když spustíte darktable poprvé, není toho zatím moc co dělat: nástroj si stěžuje hlavně na to, že jste žádné fotografie nezpřístupnili. Pokud vás trápí poněkud chudá holandština, můžete volitelně aktivovat rozhraní v anglickém jazyce: klikněte na ikonu ozubeného kola uprostřed nahoře, otevřete kartu Nastavení grafického uživatelského rozhraní a změnit jazyk rozhraní. Držíme se zde holandštiny. Mimochodem, vidíte, že zde můžete změnit i mnoho dalších nastavení programu? Projděte si tato nastavení a podívejte se, co můžete upravit.
 Darktable je editor fotografií a správce, který dokáže zpracovat soubory RAW
Darktable je editor fotografií a správce, který dokáže zpracovat soubory RAW Tip 02: Spravovat
S touto zprávou o chybějících fotografiích něco uděláme. Musíte importovat fotografie do programu. K tomu najdete možnost vlevo nahoře. Ne? Pak jste pravděpodobně trochu experimentovali a už jste vystoupili z okna knihovny. Darktable se skládá ze tří částí: knihovna (lighttable), vývoj (darkroom) a další (other). Kliknutím do pravého horního rohu se vrátíte zpět do knihovny knihovna nebo použijte zkratku L (ze světelné tabulky). Pomocí zástupce D (z temné komory) otevřete modul pro úpravu fotografií rozvíjet.

Tip 03: Import
V nabídce import najdete tři možnosti: obraz, složky a média. Tuto možnost použijete, když například připojíte fotoaparát a chcete z něj importovat fotografie přímo do počítače. Předpokládáme však, že fotografie jsou již někde na vašem PC nebo na externí jednotce. Mimochodem, darktable nemůže najít sdílené síťové složky, pokud jste pro něj nevytvořili síťové připojení (s písmenem jednotky) pomocí Průzkumníka Windows.
Přejděte do složky, ze které chcete importovat fotografie. Možnosti importu najdete ve spodní části tohoto okna. Zaškrtněte políčko vedle importovat adresáře rekurzivně zahrnout také fotografie ze základních složek. Tato možnost je také velmi užitečná použít metadata k importu, po kterém můžete okamžitě přidat data k fotografiím, včetně at autor zadejte své jméno a připojte štítky k fotografii. Chcete-li do svého výběru fotografií přidat více klíčových slov, oddělte je čárkou, například: výlet, Korfu, léto, 2017. Potvrďte pomocí Otevřenoa obrázky se objeví na středovém panelu.
Nyní můžete stejným způsobem otevřít další složky: automaticky se zobrazí ve skupině rychlesbírky doleva.

Tip 04: Nedestruktivní
Každé importované fotografii můžete v dárkové tabulce dát hodnocení hvězdičkami. Můžete to rychle filtrovat pomocí displeje, abyste mohli snadno vybrat nejlepší fotografie. Pro ty, kteří se diví, kde darktable udržuje toto ocenění: to se neděje na fotografii, ale na fotografii. Velmi konkrétní: tato metadata nejsou uložena v samotném souboru s fotografiemi, ale v takzvaném postranním souboru s příponou xmp (rozšiřitelná platforma metadat). Vidíte to také sami: pro každý importovaný soubor s fotografií byl ve složce s fotografiemi vytvořen takový soubor xmp. Můžete také otevřít takový soubor xmp, abyste zjistili, co je v něm, například ve vašem prohlížeči. Hodnocení hvězdičkami je zde zahrnuto jako xmp: Hodnocení = „…“. Zde také najdete štítky a další metadata, která jste přidali ke svým fotkám během importu.
A další: v tomto souboru také končí úpravy fotografií, jako jsou barevné korekce, oříznutí atd. Soubory s darktable upravujete takzvaným nedestruktivním způsobem. Skutečné soubory fotografií zůstanou úhledně nedotčené.
Změny jsou sledovány v samostatném souboruTip 05: Upravte expozici
Zapnuto k úpravám obrázků. Na středovém panelu poklepejte na fotografii, jejíž expozici chcete například upravit (nebo vyberte fotografii a klepněte na rozvíjet nebo stiskněte tlačítko D).
Nyní se zobrazí histogram. Na základě toho můžete provést potřebné úpravy. Tento histogram je obvykle zvlněný od levého okraje k pravému okraji. Například pokud to nepřesahuje pravý okraj, můžete fotografii upravit následujícím způsobem. Klikněte na tlačítko modul základních operací (pod histogramem) a otevřete modul vystavení. Obsahuje několik posuvníků, včetně posuvníků. Pokud posunete jezdec sem doprava, uvidíte, že bílá část histogramu se také posune doprava. Samozřejmě chcete zabránit přeexponování fotografie. Můžete to sledovat pomocí indikátor přeexponování a podexpozice kliknutí: druhé tlačítko na pravé straně pod fotografií. Přeexponované části nyní získávají jasně červenou barvu. Pokud se některé části fotografie zdají jasně modré, dochází k podexpozici. Obvykle to můžete upravit pomocí posuvníku na Černý bod doleva. Klikněte na malé tlačítko resetovat, těsně nad posuvníky, pro návrat do původního (barevného) stavu. Stačí fotografii přiblížit a pomocí kolečka myši získat lepší pohled na určitou část.

Tip 06: Sytost
Fotografie může vypadat trochu příliš bledě nebo prostě příliš jasně. Můžete to upravit pomocí modulu sytost jasu kontrastu, které také najdete ve skupině moduly pro základní operace. Mimochodem, ke všem modulům darktable se dostanete kliknutím dole další moduly klikání: jsou jich desítky!
Pomocí posuvníku v můžete svým fotografiím dodávat hlubší odstín nasycení pohněte se trochu doprava. Lze to však udělat i jinak. Když kliknete na posuvník pravým tlačítkem myši, zobrazí se panel s různými křivkami. Můžete jej pohybovat pohybem myši: čím vyšší je křivka, tím větší efekt má pohyb. Zjistíte to na čísle, které se objeví po nasycení. Toto číslo můžete také zadat sami.

Tip 07: Korekce barev
Sytost je jedním ze způsobů, jak optimalizovat barvy vašich fotografií, ale darktable nabízí (mnohem) více. Otevřete skupinu moduly pro korekci barvy a vybrat barevná korekce. K úpravě barev můžete nyní použít rolovací kolečko v horní části barevných polí. Pokud jste pořídili portrétní fotografii, můžete jí automaticky poskytnout přirozenější odstín pleti automatizovanějším způsobem. Otevřete modul barevných zón a klikněte na malé tlačítko v levé horní části modulu Předvolby. Nyní se objeví několik předvoleb, včetně přírodníodstíny pleti. Pokud vše půjde dobře, tato možnost zajistí, že tváře budou okamžitě vypadat krásněji - nebo alespoň přirozeněji. Mimochodem, do těchto „předvoleb“ je také dokonale možné přidat vlastní nastavení barev: klikněte na uložit preference, pojmenujte svou instituci a potvrďte pomocí OK.
Úpravu můžete snadno použít na celou sérii fotografiíTip 08: Kopírování úprav
Předpokládejme, že jste provedli sérii optimalizací fotografie. Nyní chcete použít stejné úpravy na další fotografie, protože jste pořídili několik fotografií za sebou. Pak už nemusíte znovu objevovat kolo. Vyberte upravenou fotografii v knihovně a stiskněte Ctrl + C (ano, kombinace klávesových zkratek pro kopírování něčeho ve Windows). Poté vyberte jednu nebo více dalších fotografií v knihovně (podržte klávesu Ctrl nebo Shift pro více výběrů) a stiskněte Ctrl + V. Všechny úpravy jsou nyní úhledně přeneseny do výběru fotografií. Na darktable to může být tak snadné!

Tip 09: Export
Jak již bylo zmíněno, darktable přehledně sleduje všechny úpravy v postranních souborech. V určitém okamžiku chcete tyto optimalizované fotografie zkopírovat na jiné místo nebo je například sdílet online. A pak samozřejmě chcete vidět změny v souborech s fotografiemi! Toho lze dosáhnout exportem těchto fotografií.
Vyberte požadované fotografie z knihovna a otevřete položku exportovat výběr ve spodní části pravého panelu. Fotografie můžete exportovat mimo jiné přímo na Facebook a Flickr, ale my si vybereme jen zde místnísložku. Vyberte správné umístění. Pokud na chvíli umístíte ukazatel myši nad cestu, uvidíte proměnné, které můžete zahrnout do názvu souboru, například $ (EXIF_YEAR). Můžete také určit, ve kterém formátu chcete exportovat, zda chcete upravit velikost fotografií a další. Jakmile nastavíte vše podle potřeby, potvrďte tlačítkem vývozní Celkem dole.
Darktable obsahuje spoustu dalších možností, ale s těmito tipy už můžete začít. Bavte se s tímto úžasným nástrojem!