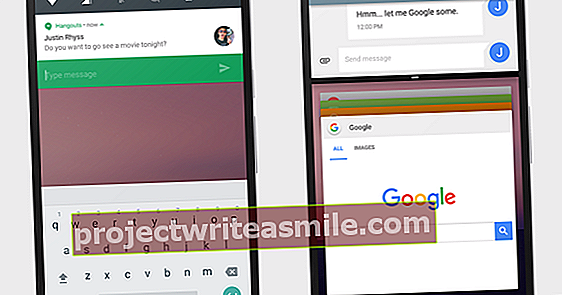Pro multiroom audio řešení si můžete samozřejmě zakoupit systém Sonos nebo Raumfeld, ale pokud ležíte několik reproduktorů, je také možné s Chromecastem streamovat stejnou hudbu v různých místnostech. V tomto článku si můžete přečíst, jak vytvářet kombinace reproduktorů a streamovat hudbu do různých místností.
 Na těchto místech si můžete stahovat hudbu zdarma 13. listopadu 2020 12:11
Na těchto místech si můžete stahovat hudbu zdarma 13. listopadu 2020 12:11  Společně děláte hudbu online v Ne 4. listopadu 2020 09:11
Společně děláte hudbu online v Ne 4. listopadu 2020 09:11  Takto odstraníte zvuk ze svých videí 15. října 2020 06:10
Takto odstraníte zvuk ze svých videí 15. října 2020 06:10
01 Chromecast Audio
Chcete-li do domácnosti nainstalovat zvuk z více místností, potřebujete alespoň dva přijímače Chromecast Audio. Každá stojí několik desítek a lze je připojit k reproduktoru nebo zesilovači. Mějte na paměti, že běžný Chromecast nebo Chromecast Ultra není vhodný pro zvuk ve více místnostech, jsou užitečné pouze pro streamování videa a zvuku do televize. Pokud nevíte, jaký Chromecast máte, podívejte se na připojení: normální Chromecast má připojení HDMI, Chromecast Audio má připojení mini-jack. Multiroom video s normálním Chromecastem bohužel zatím není možné.

02 Připojení Chromecastu
Chromecast Audio má dvě připojení. Nahoře najdete stereofonní port mini-jack, ve spodní části je připojení USB. Pomocí přiloženého žlutého zvukového kabelu připojte Chromecast Audio ke vstupu AUX reproduktoru. Připojte USB zástrčku do zásuvky ve zdi. Audio kabel je bohužel velmi krátký, takže se může stát, že váš Chromecast Audio visí na boku reproduktoru.
03 Instalace aplikace
Na smartphonu nebo tabletu Android přejděte sem a klepněte na Zjistěte na Google Play k instalaci aplikace Google Home. Poté budete přesměrováni do Obchodu Play. klikněte na instalovat a pak dál Otevřít nastavit Chromecast. Pokud na web přistupujete ze zařízení iPhone nebo iPad, klepněte na logo App Store a nainstalujte si do svého zařízení Apple aplikaci Google Home.
04 Připojení k Chromecastu
Klepněte na Akceptovat přijmout podmínky služby. Po přihlášení do vaší sítě Wi-Fi aplikace automaticky vyhledá připojený Chromecast Audio a zobrazí jej pod dočasným názvem. Klepněte na Nastoupit. V tomto okamžiku bude připojení k vaší síti Wi-Fi na chvíli přerušeno a váš smartphone nebo tablet se dočasně přihlásí k hotspotu Wi-Fi zařízení Chromecast Audio. To může trvat několik minut.

Problémy s připojením
Aplikace se nemusí hned připojit k Chromecastu Audio. Pokud jste se nepřipojili ani po třech minutách, klepněte na tlačítko Zpět a zrušte nastavení. Postavte se vedle Chromecastu Audio a restartujte aplikaci. Ve většině případů se tím problém vyřeší. Pokud potíže přetrvávají, přejděte sem.
05 Přehrávání zvuku
Pokud se aplikace dokázala připojit k zařízení Chromecast Audio, zobrazí se zpráva s žádostí o přehrání zvuku prostřednictvím zařízení Chromecast Audio. Ujistěte se, že váš reproduktor nebo zesilovač jsou na správném vstupu a že je zapnutá hlasitost. Klepněte na Přehrát testovací zvuk a zvuk bude přehráván prostřednictvím reproduktoru. Na další obrazovce klepněte na Slyšel jsem to akci potvrďte.

06 Nastavit název
Na další stránce zadejte název Chromecast Audio. Protože Chromecast visí na konkrétním reproduktoru nebo zesilovači, je užitečné uvést například umístění reproduktoru kuchyně nebo Reproduktory v ložnici. Klíště pro Odesílejte společnosti Google údaje o využití a zprávy o selhání zařízení Google Cast pokud chcete, můžete jej vypnout. Klepněte na Nastoupit.
Povolit režim hosta
Nechte klíště vpředu Povolit režim hosta pokud chcete, aby lidé mohli streamovat hudbu do vašeho Chromecastu Audio bez vašeho hesla k Wi-Fi. To je například zábava na večírcích. Tato funkce je možná, protože aplikace a Chromecast spolu komunikují neslyšitelným vysokým tónem. Tento tón bohužel nemůže projít zdmi a okny, takže hudbu do vašeho Chromecast Audio mohou odesílat pouze lidé ve stejné místnosti jako Chromecast. Připojení je také zabezpečeno automatickým PIN kódem, jehož platnost vyprší po 24 hodinách. Poznámka: Režim pro hosty je v současné době k dispozici pouze ve verzi Google Home pro Android. Viz také krok 13.
 Na těchto místech si můžete stahovat hudbu zdarma 13. listopadu 2020 12:11
Na těchto místech si můžete stahovat hudbu zdarma 13. listopadu 2020 12:11  Společně děláte hudbu online v Ne 4. listopadu 2020 09:11
Společně děláte hudbu online v Ne 4. listopadu 2020 09:11  Takto odstraníte zvuk ze svých videí 15. října 2020 06:10
Takto odstraníte zvuk ze svých videí 15. října 2020 06:10