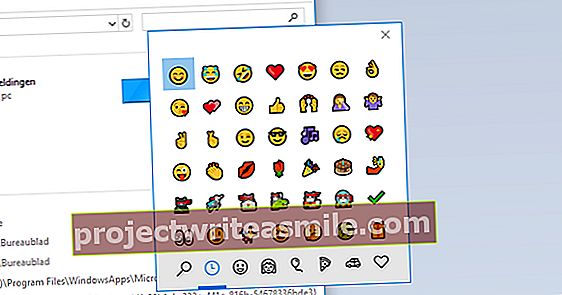Pokud si chcete vyzkoušet Linux bez okamžitého opuštění Windows, můžete si nainstalovat Linux dual boot. V tomto článku vysvětlíme, jak to funguje, a také vysvětlíme, jak můžete tento oddíl znovu bezpečně odstranit.
V každém případě předpokládáme, že ve vašem systému běží Windows 10. Než začnete uvažovat o instalaci s dvojím spuštěním v systému Linux, proveďte nejprve úplnou zálohu systému. Z bezpečnostních důvodů tak učiníte také v případě, že chcete Linux později odebrat.
Zkontrolujte také, zda máte takzvaný systém UEFI nebo (o něco starší) systém BIOS. To může být důležité při kompilaci vaší živé USB paměti (viz níže). Stiskněte klávesu Windows a napište do systému, poté spusťte aplikaci Systémové informace nastartovat. V sekci Přehled systémuBee Režim BIOS čtete buď UEFI vypnuto Zastaralé.
Také zkontrolujete, zda máte stále dostatek volného místa na disku. Stiskněte klávesu Windows + R, klepněte na diskmgmt.msc a stiskněte klávesu Enter. Máte raději minimální 20 GB Nepřiřazené místo na disku. V případě potřeby musíte nejprve zmenšit oddíl.

Poté deaktivujte funkci Rychlé spuštění v systému Windows, protože při dvojím spuštění může být obtížné. Stiskněte klávesu Windows, zadejte konfiguraci a otevřete ji Kontrolní panel. Vybrat Systém a zabezpečení a Změňte chování tlačítek napájení v sekci Řízení spotřeby. klikněte na Změňte nastavení, která momentálně nejsou k dispozici a zrušte zaškrtnutí Povolit rychlé spuštění. Potvrďte pomocí Ukládání změn.
Nainstalujte Linux vedle Windows 10
Chcete-li spustit instalaci systému Linux, je třeba umístit požadovanou verzi na živé zaváděcí médium. Jako příklad si vezmeme populární distribuci Ubuntu. Nejprve si stáhnete Ubuntu. Poté si stáhněte bezplatný nástroj Rufus portable a spusťte jej. Vložte (prázdnou) jednotku USB do počítače a vyberte ji na přístroj. The Výběr při spuštění přizpůsobit se Obraz disku nebo ISO a pomocí tlačítka VÝBĚR odkáže na stažený soubor iso.
Pokud máte systém UEFI, můžete si vybratGPT Včela Rozložení oddílu a UEFI (bez CSM) Včela Cílový systém. Nebylo to „EUFI“, ale „zastaralé? Pak zvolíte příslušně MBR a BIOS nebo UEFI. Ostatní možnosti ponechejte nedotčené, poté můžete zahájit proces s navrhovanými výchozími možnostmi).
Poté nabootujete systém z USB flash disku. Možná budete muset okamžitě po spuštění stisknout speciální klávesu, například Esc, Del, F2 nebo F12. Pokud vše půjde dobře, zobrazí se zaváděcí nabídka a můžete vybrat USB flash disk.

O chvíli později nastavíte požadovaný jazyk, například holandský, stejně jako správné rozložení klávesnice. Trochu dále si vyberete Nainstalujte si Ubuntu vedle Windows 10. Nastavíte správné časové pásmo, zadáte jméno uživatele a počítače a heslo a instalace může začít.
Po dokončení a restartu systému se vám zobrazí speciální zaváděcí nabídka z Ubuntu: grub2. To vám umožní vybrat si (mimo jiné) Ubuntu nebo Windows 10. Váš duální boot je připraven!
Odstraňte oddíl Linuxu
Dali jste Linuxu spravedlivou šanci, ale operační systém vás nakonec nepřesvědčí. Pak samozřejmě nemá smysl nechat tento OS zabírat cenné místo na disku. Nyní znovu odstraníme OS. Než budeme pokračovat, je velmi důležitá jedna věc: brzy budete potřebovat USB flash disk, pomocí kterého můžete nainstalovat Windows 10. Přečtěte si kdekoli na tomto webu, jak můžete Windows 10 umístit na USB flash disk.
Odstranění oddílu Linux je dvoustupňový proces: nejprve odstraníte oddíly Linuxu a poté upravíte zavaděč tak, aby se systém Windows automaticky znovu spustil namísto rozevírací nabídky grub2.
Začneme odstraněním oddílů Linuxu. Protože pro to není k dispozici žádný konkrétní odinstalační program, uděláme to s tupou sekerou. Stiskněte klávesu Windows + R, klepněte na diskmgmt.msc a stiskněte klávesu Enter. V Správa disků Windows pravděpodobně poznáte linuxové oddíly.

Může jich být několik, v závislosti na instalaci Linuxu. Na rozdíl od oddílů Windows, oddíly Linux obvykle nemají písmeno jednotky a není uveden žádný systém souborů.
Klepněte pravým tlačítkem myši na takový oddíl Linuxu v grafickém zobrazení Správa disků a vyberte Smazat svazek. V případě potřeby to opakujte pro ostatní oddíly Linuxu. Později si můžete přečíst, jak obnovit dostupné místo na disku.
Obnovte zavaděč
Nyní můžete restartovat počítač. Vidíte, že linuxový zavaděč grub2 je stále neporušený a chce jej převzít. Jelikož linuxový oddíl nedokáže detekovat, přepne se grub2 do režimu paniky. Téměř vše, co se stále zobrazuje, je výzva grub záchrana>. Konec příběhu.
Stačí tedy vypnout počítač a restartovat jej pomocí dříve připravené instalační karty systému Windows 10. Možná budete muset při spuštění znovu stisknout speciální klávesu, po které můžete vybrat USB flash disk z bootovací nabídky.
O chvíli později se spustí instalační procedura Windows. Po nastavení jazyka, časového pásma a klávesnice klikněte na Další a pak dál Resetujte počítač. Nyní si vyberete postupně Řešení problémů a Příkazový řádek.

Zadejte příkaz bootrec.exe / fixmbr a potvrďte klávesou Enter. Poté zavřete okno a vyberte Nastoupit. Váš systém by se nyní měl správně restartovat v systému Windows 10.
V nepravděpodobném případě, že to nebude fungovat, zkuste to s Odstraňování problémů, opravy při spuštění.
Vyčistěte zbytky
Linux je pryč a Windows běží znovu jako kouzlo. Stále existuje několik zbytků, které je třeba řešit. Například existuje uvolněné místo na disku, které v tuto chvíli nemá žádnou funkci. Naštěstí je můžete znovu použít. Pokryjeme možnosti v článku, jak zvětšit oddíly Windows 10.
A konečně, pokud jste v systému Windows při instalaci s dvojím spuštěním deaktivovali funkci Rychlé spuštění, nic vám nebude bránit v aktivaci této funkce. Uděláte to přesně tak, jak bylo popsáno dříve, ale tentokrát zaškrtnete Povolit rychlé spuštění (doporučeno).